Å holde eller trådløst nettverk sikkert er ganske viktig. Noe av det vi må vite er hvordan du blokkerer en enhet fra WiFi. Dette betyr praktisk talt at bare autoriserte og anerkjente enheter skal kobles til vår WiFi. Enhver annen enhet kan være fra noen uten gode intensjoner som kan ha tilgang til våre private filer og dokumenter, låse oss ut av nettverket, bruke internettforbindelsen vår for ulovlige handlinger og så videre.
Så la oss først se hvordan du kan se hvem som er koblet til WiFi -en vår og om nødvendig, velg hvem som vil holde kontakten.
Hvordan sjekke om noen bruker wifi?
En av måtene å sjekke hvem som er koblet til vårt trådløse nettverk er via Routers Admin Console (Web Interface).
Logg inn på ruterens nettgrensesnitt. Avhengig av rutermerket må du finne en knapp, lenke eller en liste over tilkoblede enheter som heter tilkoblede enheter, vedlagte enheter, klienter eller DHCP -klientliste . De kan bli funnet på WiFi eller status -siden.
Først må vi logge inn på den trådløse ruteren. Vi har trinn-for-trinn-ruter-påloggingsveiledninger som forklarer hvordan du får tilgang til ruteren Web-grensesnittet avhengig av rutermodellen. Så hvis du ikke vet hvordan du får tilgang til ruterinnstillingene dine , anbefaler vi å lese den for ruterens merke.
En annen måte å sjekke hvilke enheter som er koblet til det trådløse nettverket, er ved å installere en app på din PC eller smarttelefon.
Beste måter å blokkere en enhet fra wifi
Heldigvis er det noen ting vi kan gjøre for å blokkere en enhet fra WiFi. Løsningene på problemet vårt avhenger av det faktum om enheten vi ønsker å blokkere allerede er en del av nettverket eller ikke.
1. Endre wifi -passordet ditt
Å endre det trådløse passordet er det enkleste du kan gjøre for å blokkere en enhet fra å få tilgang til WiFi -en din. Den eneste ulempen med denne løsningen er at du endrer det trådløse passordet du må oppdatere det til alle de andre enhetene dine.
Det trådløse passordet kan endres ganske enkelt fra ruterne webgrensesnitt. Trinnene er litt forskjellige avhengig av ruterens merke og modell, men generelt er de stort sett de samme.
1. Logg inn på ruteren Web -grensesnittet ved å skrive ruteren IP i nettleserne adressefelt og legge inn påloggingsdetaljene når du blir bedt om det.
2. Finn den trådløse delen i menyene. Avhengig av produsenten må du finne en menylenke eller en knapp som heter Wireless -innstillinger eller trådløs og klikk på den.
3. Finn den arkiverte navngitte autentiseringsmetoden eller sikkerhetsmodus . Vennligst sjekk at den er satt til WPA2 eller WPA2-personlig. Hvis det ikke er, sørg for å velge den. Hvis det allerede er valgt, gå til neste trinn.
4. I det nye vinduet finn feltet merket som passfrase, passord, forhåndsdelte nøkkel- eller WPA-pre-delte nøkkel . Skriv inn det nye trådløse passordet der og lagre innstillingene. Noen rutere kan be deg om å skrive inn det nye passordet to ganger, så gjør det hvis du blir spurt. Det er en god måte å sørge for at du ikke har skrevet det galt første gang.
Når du bestemmer deg for det nye passordet, må du sørge for at det består av tall, små og store bokstaver og spesialtegn. Sørg selvfølgelig for at den har minst 8 tegn, vi anbefaler at den har 12.
5. Når du lagrer endringene, blir alle enhetene dine koblet fra nettverket. Nå kan du bruke det nye passordet til å logge inn på wifi igjen. Ikke glem å oppdatere passordet på enhetene dine som den bærbare datamaskinen, nettbrett, smart -TV og så videre.
Denne forklaringen på hvordan du blokkerer en enhet fra WiFi er ikke bra for folk som ønsker å beholde sitt gamle WiFi -passord. Hvis du er en av dem, kan du bruke tilgangskontrollen i ruterinnstillingene. La oss se nærmere på det!
2. Bruk tilgangskontroll på ruteren
Tilgangskontrollen lar oss lage en svarteliste med uønskede enheter. Denne metoden krever ikke at du endrer det trådløse passordet. Selv om noen mennesker vil anbefale MAC -filtreringsmetoden, må vi si at MAC -adressen lett kan forfalskes eller endres.
Nå for å blokkere en bestemt enhet, følg disse trinnene:
1. Logg inn på ruteren din
2. Finn og velg tilgangskontrollen .
Her er litt hjelp til å finne tilgangskontrollen for noen populære rutermerker:
- Technicolor and Linksys rutere: Avansert> Trådløs> Tilgangskontroll
- TP-Link og Netgear-rutere: Avansert> Sikkerhet> Tilgangskontroll
- Tenda -rutere: båndbreddekontroll
3. Aktiver tilgangskontrollen eller tilgangsbegrensningene.
4. Velg blokkering av tilgangskontrollmodus . Dette vil blokkere enhetene du spesifiserer for å koble til nettverket, og lar alle andre enheter koble til.
5. Klikk på Legg til enhetsknappen og velg deretter enheten du vil blokkere. Klikk på Legg til enhet.
6. Lagre innstillingene.
Den spesifiserte enheten vil bli koblet til nettverket, og hvis den prøver å logge inn igjen med samme passord, vil det bli varslet om at det trådløse passordet er feil.
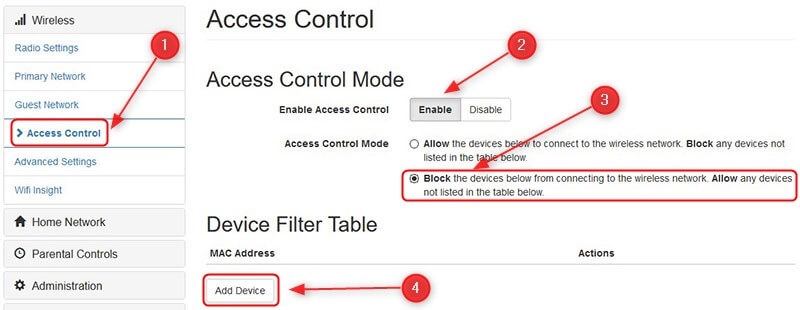
3. Bruk en app
Noen trådløse rutere kommer med en dedikert app som hjelper deg med å kontrollere nettverket ditt. Derfor er det bra å sjekke om ruteren din har en app du kan installere på smarttelefonen. La oss navngi bare noen få: Xfinity XFI -app , Netgear Nighthawk - WiFi Router -app, Asus Router -appen og så videre.
Siste tanker
Vi håper at du nå vet hvordan du blokkerer en enhet fra WiFi. Å holde riktig vare på det trådløse nettverket ditt er viktig i dag, og vi vil definitivt ikke at noen skal få tilgang til WiFi -nettverket vårt uten vår tillatelse.
Hold deg trygg!
