Para controlar la configuración de su enrutador Ruckus, debe conocer los detalles de inicio de sesión predeterminados de Ruckus. El procedimiento de inicio de sesión del enrutador Ruckus no requiere un conocimiento tecnológico especial y los pasos dados en este artículo son simples y directos.
Sin embargo, para iniciar sesión en su enrutador Ruckus con éxito, primero debe ocuparse de dos cosas. ¡Veamos qué son!
Antes de iniciar sesión en el enrutador Ruckus
Dos cosas importantes que debe atender es conectar su dispositivo (PC, tableta o teléfono inteligente) a la red donde está el enrutador Ruckus y tener el IP, el nombre de usuario y la contraseña predeterminados del enrutador Ruckus.
Intentar iniciar sesión en el enrutador desde un dispositivo que no forma parte de la red no tuvo éxito. La razón principal de esto es que solo los dispositivos dentro de la red pueden acceder a la configuración del enrutador. Por lo tanto, use su cable de red o la conexión WiFi para conectar su dispositivo a la red.
Otra cosa que debe tener lista para iniciar sesión fácilmente son los detalles de inicio de sesión del enrutador Ruckus: la IP, el nombre de usuario y la contraseña de enrutador predeterminados.
¿Cuáles son los detalles de inicio de sesión predeterminados de Ruckus?
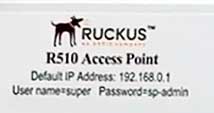
La IP de inicio de sesión de enrutador Ruckus predeterminado es https://192.168.0.1
Nota: No es necesario agregar https: // cuando escribe la IP ya que la mayoría de los navegadores modernos lo agregan automáticamente.
El nombre de usuario de Ruckus predeterminado es super
La contraseña de enrutador Ruckus predeterminada es SP-Admin
Tenga en cuenta que si ha cambiado estos detalles de inicio de sesión anteriormente, tendrá que usar los nuevos.
Sin embargo, si necesita restablecer el enrutador Ruckus a la configuración de fábrica, puede usar los detalles de inicio de sesión predeterminados después de eso.
Ruckus Ruckus Iniciar sesión paso a paso
Ahora, si ha preparado todo, el resto es bastante simple.
Paso 1: inicie el navegador en su dispositivo
Normalmente usamos un navegador para acceder a la configuración del enrutador. No se preocupe si su navegador hará el trabajo, solo asegúrese de que esté actualizado.
Paso 2 - Ingrese 192.168.0.1 en la barra de URL de los navegadores
La IP de inicio de sesión predeterminada de Ruckus debe escribirse en la barra de URL de los navegadores. Asegúrese de escribirlo cuidadosamente y usar números solamente. Después de eso, presione el botón ENTER en el teclado.
Paso 3: ingrese los detalles de inicio de sesión predeterminados de Ruckus
Después de presionar el botón ENTER, se abrirá una nueva ventana pidiéndole que ingrese un nombre de usuario y una contraseña.
En el campo de nombre de usuario, tipo de campo Super y en el campo de contraseña tipo SP-Admin . Haga clic en Aceptar.
Paso 4 - ¡Felicitaciones! Estás conectado
Ahora puede personalizar todas las configuraciones del enrutador Ruckus.
Si no lo ha hecho antes, le recomendamos cambiar el nombre y la contraseña de la red, así como la contraseña de administrador del enrutador. Estos cambios mejorarán la seguridad de su red doméstica. Por supuesto, hay algunas otras cosas que puede hacer para fortalecer aún más la seguridad de su red, pero eso se cubrirá en otro artículo.
Problemas comunes de inicio de sesión del enrutador Ruckus
Aunque el inicio de sesión del enrutador Ruckus es bastante simple en algunas situaciones, el proceso de inicio de sesión puede fallar.
Estas son las situaciones más comunes y lo que realmente puede hacer al respecto.
1. Ingrese la IP de inicio de sesión predeterminada de Ruckus y la ventana de inicio de sesión no se muestra
Bueno, si esto sucede, hay algunas cosas que debe verificar primero:
- ¿Es 192.168.0.1 la dirección IP correcta?
Puede usar el símbolo del sistema y el comando ipconfig para verificar esto. Simplemente inicie el símbolo del sistema, escriba IPCONFIG y presione el botón ENTER. Desplácese hacia abajo hasta que vea la puerta de enlace predeterminada. Si hay otra IP allí en lugar del 192.168.0.1 predeterminado, intente registrarse con la nueva.
- ¿Estás escribiendo la IP correctamente?
A veces las personas cometen un error y escriben las letras O o L en lugar de los números 0 y 1. Aunque se ven muy similares cuando las escribimos, no lo son. La IP consiste en números solo cuando escribe una letra en lugar de un número, la ventana de inicio de sesión no se abrirá.
- ¿Estás escribiendo la IP en la barra de URL?
La IP de inicio de sesión predeterminada de Ruckus debe escribirse en la URL o la barra de direcciones. Si lo escribe en el campo de búsqueda, la ventana de inicio de sesión no aparece.
- ¿Estás conectado a la red?
Ya hemos discutido este. Solo se pueden usar dispositivos que forman parte de la red para iniciar sesión en la configuración del enrutador Ruckus.
2. La ventana de inicio de sesión aparece, pero el nombre de usuario y la contraseña no son correctos.
Si esto sucede, hay altas posibilidades de que usted u otra persona haya cambiado el nombre de usuario y la contraseña predeterminados. En ese caso, debe iniciar sesión con los personalizados.
Sin embargo, si ha olvidado estos detalles de inicio de sesión, deberá restablecer su enrutador Ruckus a la configuración de fábrica . Una vez que se complete el reinicio, podrá iniciar sesión con los detalles de inicio de sesión predeterminados de Ruckus.
Otra cosa a la que prestar atención aquí es cómo escribe el nombre de usuario y la contraseña. Estos son sensibles a los casos, por lo que escriba exactamente como deberían ser.
Ahora, cuando conoce los detalles de inicio de sesión predeterminados de Ruckus y los pasos de inicio de sesión del enrutador exacto, puede acceder fácilmente y configurar la configuración del enrutador Ruckus. Incluso si algo sale mal, intente las correcciones proporcionadas en este artículo. Estamos seguros de que ajustará la configuración de su enrutador Ruckus en poco tiempo.
