Vill du ändra WiFi -lösenordet på din iinet -router? Eller kanske du vill ställa in port vidarebefordran eller blockera en enhet från ditt nätverk? Tja, detta och mycket mer kan göras från iinet routerinställningar.
Det är därför du måste lära dig iinet -routerinloggningsstegen. Genom att följa förklaringarna i den här artikeln kommer du att kunna komma åt iinet Router Admin -instrumentpanelen och skydda din router från obehörig åtkomst och hålla dina personliga filer och data säkert.
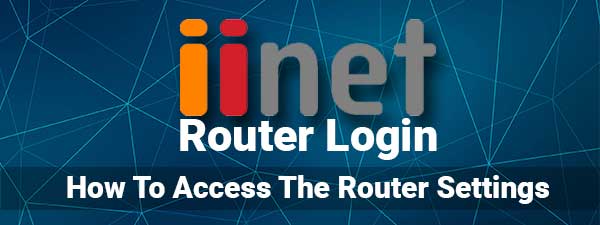
Du kommer behöva:
- En enhet ansluten till ditt iInet Router -nätverk antingen trådlöst eller använder en trådbunden anslutning.
- Standard Iinet Admin -inloggning IP, användarnamn och lösenord.
Vilka är standardinloggningsinloggningsinloggningen?
Iinet -routrar, precis som trådlösa routrar som andra tillverkare producerar, kommer med standardinloggningsuppgifter fördefinierade i fabriken. Detta gör det enkelt för oss att komma åt adminpanelen och konfigurera routern, men det rekommenderas att ändra dessa standardvärden så snart som möjligt. Det här är standardinloggningsinformationen, men du kan använda anpassade om standard som har ändrats.
iInet använder olika routrar och modem för sina kunder så kontrollera dessa inloggningsuppgifter baserat på routern eller modemmärket:
| TG-789 bredbandsport | http://10.1.1.1/ | administration | test01234 |
| TP-Link VR1600V | http://192.168.1.1/ | administration | administration |
| Smart Modem Gateway (VX420-G2H) | http://192.168.1.1/ | / | administration |
| VX420-G2V-modem | http://192.168.1.1/ | / | administration |
| Sagemcom 5866 | http://192.168.1.1/ | administration | administration |
| Nokia Fastmile 5G -modem | http://192.168.1.254/ | useradmin | Kontrollera klistermärket för streckkoden |
Hur får jag åtkomst till iinet -routerinställningarna?
Här är en steg för steg förklaring om hur du får tillgång till dina iinet -routerinställningar.
Steg 1 - Se till att din enhet är ansluten till nätverket
Om du använder en enhet som kan anslutas med nätverkskabeln som en bärbar dator eller en dator kan du ansluta Ethernet -kabeln direkt till den gula porten på routerns baksida. Men om din enhet endast kan anslutas via WiFi kan du använda din trådlösa anslutning för att ansluta den. Detta är mycket viktigt eftersom om enheten inte är ansluten kommer iinet -routerinloggningsprocessen att inte lyckas.
Steg 2 - Starta Google Chrome, Firefox eller någon annan webbläsare
Din enhet har en webbläsare som redan är installerad på den. En webbläsare är nödvändig när du vill logga in på routrarna Admin -instrumentpanelen . Du kan använda den webbläsare du redan använder på din enhet, men det är viktigt att kontrollera om webbläsaren är uppdaterad. Detta kommer att säkerställa att det inte finns några konflikter mellan routrarna Admin -instrumentpanelen och webbläsaren.
Steg 3 - Skriv iinet IP i webbläsarens URL -fält
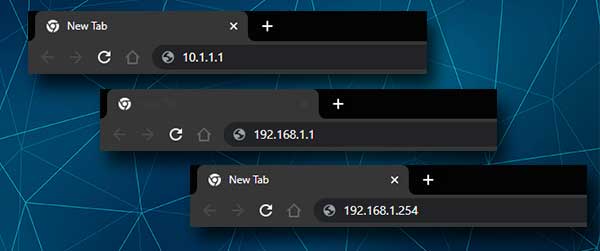
Nu bör du skriva routerns IP i URL -fältet. Ange IP -IP noggrant och tryck på ENTER -knappen på tangentbordet. Om det är rätt IP kommer du att uppmanas att ange ett användarnamn och ett lösenord. Men om du inte ser routerinloggningssidan , kontrollera om det är rätt router -IP . Se också till att du skriver iP korrekt (endast nummer och prickar) och att du skriver den i URL -fältet.
Steg 4 - Ange IINET -administratörens inloggningsuppgifter
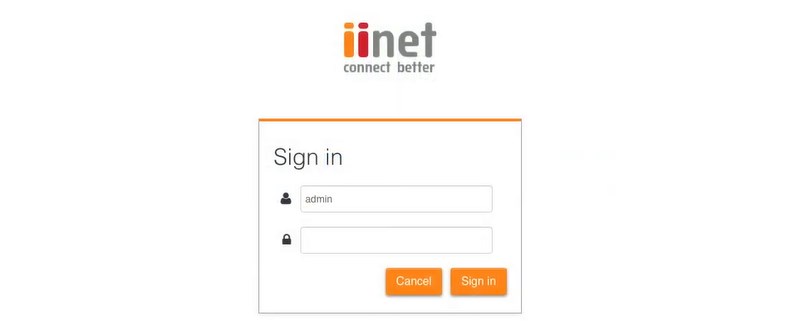
När du blir ombedd att ange administratörens användarnamn och lösenord, var uppmärksam eftersom de är skiftkänsliga. Standard Iinet Router Admin -användarnamn och lösenord anges redan i tabellen ovan. Om du har anpassad administratörsinloggning av användarnamn och lösenord, använd dem för att komma åt routerinställningarna .
Skriv in dessa inloggningsinformation och klicka på knappen Inloggning .
Steg 5 - Du är inloggad
Om allt var korrekt, bör du se routrarna Admin -instrumentpanelen nu. Känn dig fri att gå igenom inställningarna. Allt borde vara ganska tydligt och det bör inte finnas några problem för dig att hitta de inställningar du vill ändra.
Eftersom du har åtkomst till routerinställningarna här är några ändringar du bör göra för att säkra ditt trådlösa nätverk på en grundnivå.
Rekommenderad läsning:
- IP -adress 10.1.1.1 - En detaljerad guide
- Hur ändrar jag Wi-Fi-lösenord i Windows 10?
- Hur hindrar jag min telefon från att automatiskt ansluta till Wi-Fi?
Ändra iinet administratörslösenord
Administratörslösenordet är den första ändringen vi vanligtvis rekommenderar och det måste ändras när du ställer in ditt nätverk för första gången, eller omedelbart efter det. Om du inte har ändrat det här är hur du gör det ordentligt.
Eftersom du har åtkomst till routerinställningarna är det inte svårt att hitta var du kan ändra administratörslösenordet. Beroende på routermodellen ta en titt på följande:
För iinet TP-Link- routrar klickar du på avancerade , sedan på systemverktyg och slutligen på administration .
Om du använder TG-789 Broadband Gateway klickar du på hanteringen, klicka i avsnittet Users List på Redigera.
SAGEMCOM 5866 Användare bör söka efter åtkomstkontroll och sedan klicka på användaren.
Om du använder ett Nokia FastMile 5G -modem klickar du på underhåll och sedan på lösenord .
När du når sidan i de flesta fall måste du först ange det gamla administratörslösenordet. Efter det måste du skriva in det nya lösenordet och skriva igen det igen bara för att se till att du inte gjorde några skrivfel första gången.
Glöm inte att spara dina ändringar så är du klar. Nästa gång måste du använda det nya administratörslösenordet om du vill komma åt iinet -routerinställningarna.
Ändra iinet WiFi -lösenord
Om ditt trådlösa nätverk är osäkert är det mycket viktigt att kryptera ditt WiFi -nätverk . Detta kommer att förhindra att någon ansluter till nätverket utan ditt tillstånd och stjäl din bandbredd eller personliga filer och data.
Ovanpå allt är att ändra det trådlösa nätverkslösenordet något du bör göra med några månader. Här kan du hitta nödvändiga inställningar.
När du får åtkomst till iinet -routerinställningarna bör du se administratörsinstrumentbrädan.
Det du behöver hitta här är det trådlösa avsnittet.
När du klickar på det bör du se nätverken 2.4 och 5GHz. Se till att ändra nätverksnamn och lösenord för båda. Nätverksnamnen ska vara annorlunda, men du kan använda samma trådlösa lösenord.
Klicka på det nätverk du vill ändra. I den nya panelen ser du SSID -fältet. Du kan ändra ditt nätverksnamn här.
Nu som ett säkerhetsläge väljer du WPA2-PSK .
I fälttypen för trådlöst lösenord i det nya WiFi -lösenordet. Se till att det är en stark.
Om du ser WPS på den här sidan, se till att inaktivera den. Det är en av de rekommenderade säkerhetsinställningarna så se till att tillämpa den.
Klicka på Spara -knappen så ska du se ett meddelande som säger att ändringar sparat framgångsrikt !
Sista ord
Att hålla ditt trådlösa nätverk säkrat och väl underhållet är verkligen viktigt och för att göra det måste du veta iinet -routerens inloggningssteg. Vi hoppas att den här artikeln har hjälpt dig att få tillgång till iinet -routerinställningarna och tillämpa de ändringar vi har rekommenderat. Vi vill också påpeka att du måste spara standard- och anpassningsinloggningsuppgifter för vidare användning.
Om du glömmer de anpassade måste du återställa routern till fabriksinställningar och logga in med standard. Att spara administratörens inloggningsuppgifter kommer att rädda dig från detta problem.
