Att stänga av Xfinity Wi-Fi på natten , om du vill ha en god natts sömn eller spara bandbredd, kan vara svårt. Xfinity Gateways finns i olika versioner, så det kan vara svårt att hitta rätt procedur. Lyckligtvis, nedan är en konsoliderad guide om olika sätt att inaktivera Xfinity Wi-Fi oavsett gateway-version i ditt hem.

Hur man stänger av xfinity wi-fi
Det enklaste sättet att inaktivera Wi-Fi är att minska strömförsörjningen till Xfinity Gateway. Kom också ihåg att ta bort batteriet om din gateway har en.
Men det skulle också klippa internetanslutningen i hela ditt hem.
Du kan inaktivera Wi-Fi helt eller delvis och lämna trådbundna anslutningar aktiva via XFI: s webbplats eller XFINITY GATEWAY ADMINISTRATIONS-sidan ( 10.0.0.1 ).
Plattformarna har unika funktioner som ställer in parametrar för att aktivera och inaktivera Wi-Fi, som kan komma åt Wi-Fi, och när de kan komma åt Wi-Fi.
De nämnda funktionerna är endast tillgängliga för Xfinity -prenumeranter som använder de officiella Xfinity -gateways. Du kan inte heller inaktivera Wi-Fi-radioen med XFI-appen .
När du använder tredjeparts routrar med Xfinity Internet , placeras Xfinity Gateway i broläge och inaktiverar därmed XFI-funktioner.
Comcast Internet-användare som har tredjeparts routrar eller modem kan konsultera respektive manual för att inaktivera Wi-Fi.
Använda Gateway Administration -verktyget
För att komma åt administrationssidan använder du en enhet som är ansluten till Xfinity Network via Ethernet eller trådlöst.
Logga in på administrationssidan
Starta webbläsaren på din enhet och ange 10.0.0.1 i adressfältet. Adressen är standard IP -adressen för XFINITY GATEWAY.
Därefter visas ett lösenord och användarnamn Prompt på skärmen. Standardlösenordet och användarnamnet är lösenord respektive administratör.
Om du har ändrat lösenord och användarnamn använder du de nya du ställer in och klickar på OK.
Du har nu lyckats åtkomst till administrationssidan.
Inaktivera Wi-Fi-radioapparater
Till vänster om administrationssidan navigerar du till Gateway> Anslutning> Wi-Fi.
Du kommer att se ditt Wi-Fi-nätverksnamn eller namn (om du har en dubbelband eller 3-band router).
Klicka på Redigera bredvid varje Wi-Fi-band och inaktivera sedan under trådlöst nätverk.
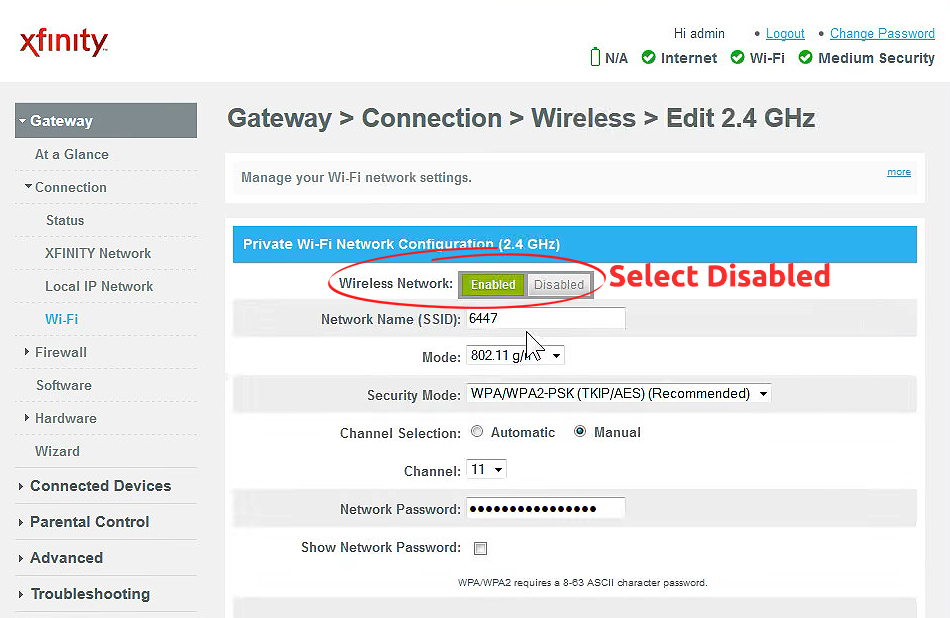
Inaktivera trådlös sändning
Alternativt avmarkerar du i rutan Broadcast Network Name (SSID) längst ner på sidan.
Förändringen inaktiverar inte Wi-Fi-radioen, men den döljer ditt Wi-Fis-namn från upptäckten av andra enheter. De skulle behöva ange Wi-Fi-namnet för att återansluta manuellt.
Klicka på Spara inställningar för att tillämpa de nya ändringarna.
Om du har XFI-pods kommer bara ett Wi-Fi-band att vara aktivt; Använd den för att inaktivera Wi-Fi. XFI Pods använder automatiskt bandet med den bästa anslutningen, varför bara ett band kommer att vara aktivt.
Inaktivera Wi-Fi via xfi
XFI är en Xfinity Wi-Fi-funktion som ger användare mer kontroll över sina smarta enheter och trådlösa anslutningar. De kan komma åt den via XFINITY XFI -appen på Android och iOS eller på XFI -webbplatsen .
Det är tillrådligt att använda XFI via appen istället för webbplatsen eftersom den inte stöder alla XFI -funktioner.
För att stänga av Wi-Fi genom att inaktivera trådlös sändning måste du använda Gateway Management-sidan eller klippa strömförsörjningen till gatewayen. Annars kan du använda de alternativa metoderna nedan för att begränsa internetåtkomst via Wi-Fi.
Alla inställningar i det här avsnittet är under profilinställningar på appen.
Fliken People på Apps -lanseringssidan låter dig organisera enheter i huset enligt vem som använder dem.
Därför kan du sortera alla enheter du vill inaktivera Wi-Fi på under en profil. På så sätt kan du använda XFI -funktionerna för att klippa internetåtkomst automatiskt på natten .
Driftstopp
Driftstopp är en XFI-inställning som gör det möjligt för användare att blockera Home Wi-Fi-åtkomst på enheter under en profil.
Inställningarna tillåter en att ställa in parametrar i termer av dagar och tid. Här är vad du behöver göra för att ställa in inställningar för driftstopp:
Välj inställningsikonen i det övre vänstra hörnet på skärmen under din föredragna profil.
Välj Skapa schema. Det är i blått bredvid driftstopp.
Välj schemaläggsnamn från tillgängliga mallar. De är när som helst, läxor, middag och sänggåendet.

Klicka på Nästa och välj varaktigheten som schemat ska tillämpas och välj sedan Apply.

Aktiva tidsgränser
Inställningen låter den primära användaren begränsa hur länge en profil kan använda Wi-Fi. När en profil närmar sig gränsen får den primära användaren ett meddelande om samma sak.
Inställningen är avgörande för att begränsa internetanvändningen för barn. För att aktivera det, gör följande:
- Välj en profil. Tryck på inställningar i det övre vänstra hörnet på skärmen
- Kontrollera någon av rutorna bredvid vardagar och helger.
- Justera varaktigheten och låt appen pausa Wi-Fi när en användare når gränsen.
- Klicka på Apply.

Alla enheter du lägger till en profil med begränsande inställningar kommer också att omfattas av de inställda parametrarna.
Navigera fliken Connect på apparnas lanseringssida för att se pausade enheter som inte kan komma åt Wi-Fi.
Du kan också pausa Wi-Fi för alla enheter under en profil utan att ställa in tidsgränser. För att göra det, klicka på en profil och välj pausar alla enheter.

Användare kan också inaktivera Wi-Fi-åtkomst för specifika enheter med hjälp av föräldrarnas kontrollinställningar. Inställningarna gör det möjligt för dem att blockera webbplatser, pausa Wi-Fi för enheter och förneka internetåtkomst till enskilda enheter.
Hur man inaktiverar Xfinity Wi-Fi på natten
Begränsning av trådlös åtkomst permanent
Du kan permanent begränsa enheterna som kan komma åt Wi-Fi genom MAC-filtrering . Inställningarna tillåter endast specifika enheter i nätverket oavsett profil.
MAC -filtrering är effektivare än att använda profiler eftersom det begränsar antalet enheter i ditt nätverk. Användare kan också hindra alla nya enheter från att gå med i nätverket även om den nya anslutningsenheten har lösenordet.
Att aktivera:
- Navigera till Gateway> Anslutning> Wi-Fi på Gateway Administration-sidan.
- Klicka på MAC-filtreringsinställningen och välj det SSID-namn du vill använda filtrering på från rullgardinslistan på Wi-Fi-sidan.
- Du kan klicka på Tillåt eller förneka i MAC -filtreringsläget.
- Om du klickar på tillåter kommer gateway att blockera alla enheter från att använda Wi-Fi utom de på den trådlösa kontrolllistan.
- Det att förneka alternativet gör det möjligt för alla enheter att använda Wi-Fi utom de på den trådlösa kontrolllistan.
- Navigera till auto-lärda trådlösa klienter, välj enheten och klicka på Lägg till för att lägga till enheter på den trådlösa kontrolllistan.
- Alternativt, gå till manuellt tilläggs trådlösa klienter, skriv in enheterna MAC-adress och namn och klicka på Lägg till.
- Slutligen klickar du på Spara filterinställningar för att tillämpa ändringar.
Lägg till din enhet i den trådlösa kontrolllistan om du aktiverar MAC -filtrering på samma åtkomstpunkt som du använder. Annars kommer du att förlora anslutningen när du tillämpar ändringarna.
Videohandledning - Hur man ställer in MAC -filtrering med Xfinity Gateway GUI
Slutsats
Att stänga av Wi-Fi på natten kommer nu att vara enkelt om du följer ovanstående procedurer systematiskt. Xfinity har ett brett utbud av kontrollfunktioner för att reglera Wi-Fi; Se därför till att använda de som passar dig. Du kan alltid kontakta kundsupport om du står inför ytterligare utmaningar eller om du har några frågor.
