Oprirea Xfinity Wi-Fi noaptea , fie că trebuie să dormi nopți bune sau să conserve lățimea de bandă, poate fi dificilă. Gateway -urile Xfinity sunt disponibile în diferite versiuni, astfel încât ar putea fi greu să găsești procedura corectă. Din fericire, mai jos este un ghid consolidat pe diferite moduri de a dezactiva Wi-Fi Xfinity , indiferent de versiunea Gateway din casa ta.

Cum să dezactivați Xfinity Wi-Fi
Cel mai simplu mod de a dezactiva Wi-Fi este să tăiați sursa de alimentare la Gateway-ul Xfinity. De asemenea, nu uitați să scoateți bateria dacă gateway -ul dvs. are una.
Totuși, asta ar reduce și conexiunea la internet în toată casa ta.
Puteți dezactiva Wi-Fi complet sau parțial și lăsați conexiunile cu fir activ activ prin site-ul XFI sau pe pagina de administrare XFinity Gateway ( 10.0.0.1 ).
Platformele au caracteristici unice care stabilesc parametri pe activarea și dezactivarea Wi-Fi , care pot accesa Wi-Fi și când pot accesa Wi-Fi.
Caracteristicile menționate sunt disponibile doar abonaților Xfinity care folosesc gateway -urile oficiale Xfinity. De asemenea, nu puteți dezactiva radioul Wi-Fi cu aplicația XFI .
Când utilizați routere terțe cu internet Xfinity , Xfinity Gateway este pus în modul Bridge, dezactivând astfel funcțiile XFI.
Utilizatorii de internet Comcast care au routere sau modemuri terțe pot consulta manualul respectiv privind dezactivarea Wi-Fi.
Utilizarea instrumentului de administrare Gateway
Pentru a accesa pagina de administrare , utilizați un dispozitiv conectat la rețeaua Xfinity prin Ethernet sau fără fir.
Conectați -vă la pagina de administrare
Lansați browserul web pe dispozitivul dvs. și introduceți 10.0.0.1 în bara de adrese. Adresa este adresa IP implicită a Gateway -ului Xfinity.
În continuare, pe ecran vor apărea o parolă și un nume de utilizator. Parola implicită și numele de utilizator sunt parola și, respectiv, admin.
Dacă ați schimbat parolele și numele de utilizator, utilizați cele noi pe care le setați, apoi faceți clic pe OK.
Acum ați accesat cu succes pagina de administrare.
Dezactivați radiourile Wi-Fi
În stânga paginii de administrare, navigați la Gateway> Conexiune> Wi-Fi.
Veți vedea numele sau numele rețelei Wi-Fi (în cazul în care aveți un router cu bandă duală sau cu 3 benzi).
Faceți clic pe Editați lângă fiecare bandă Wi-Fi și apoi dezactivați în rețeaua wireless.
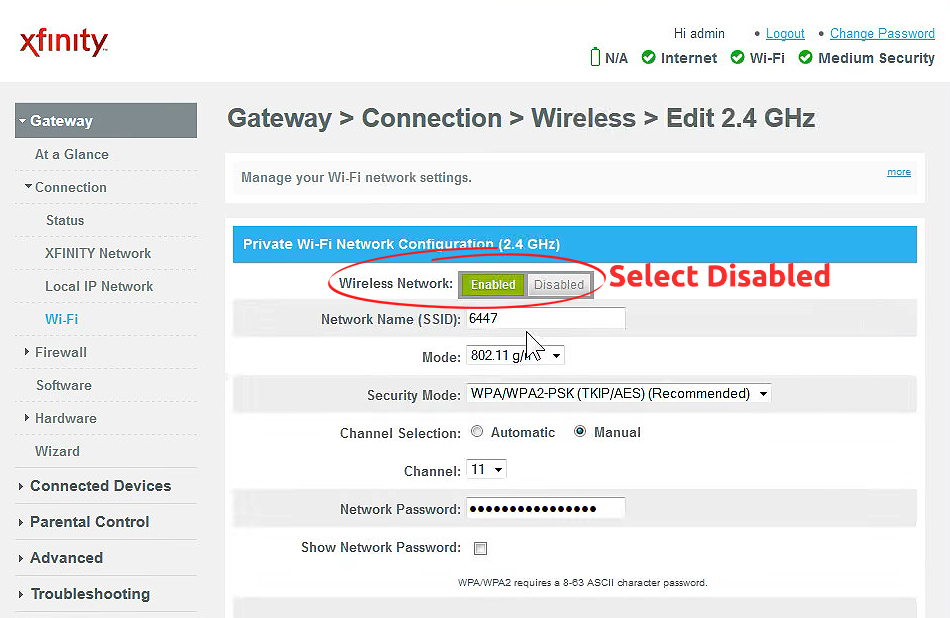
Dezactivați difuzarea wireless
În mod alternativ, debifați activat în caseta de nume de difuzare a rețelei de difuzare (SSID) din partea de jos a paginii.
Schimbarea nu dezactivează radioul Wi-Fi, dar îți ascunde numele Wi-FIS de la descoperire de către alte dispozitive. Ei ar trebui să intre în numele Wi-Fi pentru a se reconecta manual.
Faceți clic pe Salvați setările pentru a aplica noile modificări.
Dacă aveți poduri XFI, o singură bandă Wi-Fi va fi activă; Folosiți-l pentru a dezactiva Wi-Fi. XFI Pods folosesc automat banda cu cea mai bună conexiune, de aceea, de ce o singură bandă va fi activă.
Dezactivați Wi-Fi prin XFI
XFI este o caracteristică Wi-Fi Xfinity care oferă utilizatorilor mai mult control asupra dispozitivelor lor inteligente și a conexiunilor wireless. Îl pot accesa prin aplicația XFINITY XFI pe Android și iOS sau pe site -ul XFI .
Este recomandabil să utilizați XFI prin aplicație în loc de site -ul web, deoarece nu acceptă toate funcțiile XFI.
Pentru a dezactiva Wi-Fi prin dezactivarea difuzării wireless, trebuie să utilizați pagina de gestionare a gateway-ului sau să tăiați sursa de alimentare la gateway. În caz contrar, puteți utiliza metodele alternative de mai jos pentru a restricționa accesul la internet prin Wi-Fi.
Toate setările din această secțiune sunt sub setări de profil din aplicație.
Fila People din pagina de lansare a aplicațiilor vă permite să organizați dispozitive în casă în funcție de cine le folosește.
Prin urmare, puteți sorta toate dispozitivele pe care doriți să le dezactivați Wi-Fi pe un profil sub un singur profil. În acest fel, puteți utiliza funcțiile XFI pentru a reduce automat accesul la internet noaptea .
Timp de oprire
Oare de oprire este o setare XFI care permite utilizatorilor să blocheze accesul Wi-Fi acasă pe dispozitive sub un profil.
Setările permit unuia să stabilească parametrii în termeni de zile și timp. Iată ce trebuie să faceți pentru a configura setări de timp de oprire:
Selectați pictograma Setări din colțul din stânga sus al ecranului sub profilul preferat.
Selectați Creați programul. Este în albastru lângă timpul de oprire.
Alegeți numele Schedules din șabloanele disponibile. Sunt oricând, teme, cină și culcare.

Faceți clic pe Next și selectați durata pe care ar trebui să o aplice programul, apoi selectați Aplicați.

Limite de timp active
Setarea permite limita utilizatorului primar cât timp poate utiliza un profil. Odată ce un profil apropie limita, utilizatorul primar primește o notificare despre aceeași.
Setarea este esențială în limitarea utilizării internetului pentru copii. Pentru a -l activa, faceți următoarele:
- Selectați un profil. Atingeți setările din colțul din stânga sus al ecranului
- Verificați oricare dintre căsuțele de lângă zilele săptămânale și în weekend.
- Reglați durata și permiteți aplicației să întrerupă Wi-Fi odată ce un utilizator atinge limita.
- Faceți clic pe Aplicați.

Orice dispozitiv pe care îl adăugați la un profil cu setări de limitare va fi, de asemenea, supus parametrilor setați.
Navigați în fila Connect din pagina de lansare a aplicațiilor pentru a vizualiza dispozitivele pauze care nu pot accesa Wi-Fi.
De asemenea, puteți întrerupe Wi-Fi pentru toate dispozitivele sub un profil fără a seta limite de timp. Pentru a face acest lucru, faceți clic pe un profil și selectați Pauză toate dispozitivele.

Utilizatorii pot dezactiva, de asemenea, accesul Wi-Fi pentru dispozitive specifice folosind setările de control parental. Setările le vor permite să blocheze site-urile, să întrerupă Wi-Fi pentru dispozitive și să refuze accesul la internet la dispozitivele individuale.
Cum să dezactivați Xfinity Wi-Fi noaptea
Limitați permanent accesul wireless
Puteți limita permanent dispozitivele care pot accesa Wi-Fi prin filtrarea Mac . Setările vor permite doar dispozitive specifice din rețea, indiferent de profilul lor.
Filtrarea Mac este mai eficientă decât utilizarea profilurilor, deoarece limitează numărul de dispozitive din rețeaua dvs. Utilizatorii pot bloca, de asemenea, toate dispozitivele noi să se alăture rețelei, chiar dacă noul dispozitiv de îmbinare are parola.
A activa:
- Navigați la Gateway> Conexiune> Wi-Fi pe pagina de administrare a gateway-ului.
- Faceți clic pe setarea de filtrare MAC și selectați numele SSID pe care doriți să îl aplicați filtrare din lista derulantă din pagina Wi-Fi.
- Puteți face clic pe Permite sau refuzat în lista de moduri de filtrare Mac.
- Dacă faceți clic pe Permite, Gateway va bloca toate dispozitivele de la utilizarea Wi-Fi, cu excepția celor de pe lista de control wireless.
- Opțiunea Deny va permite tuturor dispozitivelor să utilizeze Wi-Fi, cu excepția celor de pe lista de control wireless.
- Navigați la clienți wireless-învățați automat, selectați dispozitivul și faceți clic pe Adăugare pentru a adăuga dispozitive din lista de control wireless.
- În mod alternativ, accesați clienții wireless adăugați manual, introduceți adresa și numele MAC pentru dispozitive și faceți clic pe Adăugare.
- În cele din urmă, faceți clic pe Salvați setările de filtru pentru a aplica modificări.
Adăugați dispozitivul la lista de control wireless dacă activați filtrarea Mac pe același punct de acces pe care îl utilizați. În caz contrar, veți pierde conexiunea după ce aplicați modificările.
Tutorial video - Cum să configurați filtrarea Mac folosind GUI Xfinity Gateway
Concluzie
Oprirea Wi-Fi noaptea va fi acum ușoară dacă urmați în mod sistematic procedurile de mai sus. Xfinity are o gamă largă de caracteristici de control pentru a regla Wi-Fi; Prin urmare, asigurați -vă că le utilizați pe cei care vi se potrivesc. Puteți contacta întotdeauna asistența pentru clienți dacă vă confruntați cu alte provocări sau dacă aveți întrebări.
