'S Nachts Xfinity Wi-Fi uitschakelen, of nu een goede nachtrust moet hebben of bandbreedte moet behouden, kan lastig zijn. De Xfinity Gateways zijn beschikbaar in verschillende versies, dus het kan moeilijk zijn om de juiste procedure te vinden. Gelukkig is hieronder een geconsolideerde gids op verschillende manieren om Xfinity Wi-Fi uit te schakelen, ongeacht de gateway-versie in uw huis.

Hoe u Xfinity Wi-Fi uitschakelt
De eenvoudigste manier om Wi-Fi uit te schakelen, is door de voeding naar de Xfinity Gateway te snijden. Vergeet ook niet om de batterij te verwijderen als uw gateway er een heeft.
Dat zou echter ook de internetverbinding door het hele huis verminderen.
U kunt de Wi-Fi volledig of gedeeltelijk uitschakelen en bekabelde verbindingen actief achterlaten via de XFI-website of de Xfinity Gateway-beheerpagina ( 10.0.0.1 ).
De platforms hebben unieke functies die parameters instellen voor het inschakelen en uitschakelen van Wi-Fi , die toegang hebben tot Wi-Fi, en wanneer ze toegang hebben tot Wi-Fi.
De genoemde functies zijn alleen beschikbaar voor Xfinity -abonnees die de officiële Xfinity -gateways gebruiken. U kunt de Wi-Fi-radio ook niet uitschakelen met de XFI-app .
Bij het gebruik van routers van derden met Xfinity Internet wordt de Xfinity Gateway in de brugmodus geplaatst, waardoor XFI-functies worden uitgeschakeld.
Comcast internetgebruikers die routers of modems van derden hebben, kunnen de respectieve handleiding raadplegen over het uitschakelen van Wi-Fi.
Het tool voor het beheer van gateways gebruiken
Om toegang te krijgen tot de beheerpagina , gebruikt u een apparaat dat via Ethernet of draadloos op het Xfinity -netwerk is aangesloten.
Log in op de beheerpagina
Start de webbrowser op uw apparaat en voer 10.0.0.1 in de adresbalk in. Het adres is het standaard IP -adres van de Xfinity Gateway.
Vervolgens verschijnt een wachtwoord en gebruikersnaamprompt op het scherm. Het standaardwachtwoord en de gebruikersnaam zijn respectievelijk wachtwoord en admin.
Als u de wachtwoorden en de gebruikersnaam hebt gewijzigd, gebruikt u de nieuwe die u hebt ingesteld, klikt u op OK.
U hebt nu met succes toegang tot de beheerpagina.
Deactiveren Wi-Fi-radio's
Navigeer links van de administratiepagina naar Gateway> Connection> Wi-Fi.
U ziet uw Wi-Fi-netwerknaam of namen (voor het geval u een dual-band of 3-bands router heeft).
Klik op Bewerken naast elke Wi-Fi-band en schakel vervolgens uit onder Wireless Network.
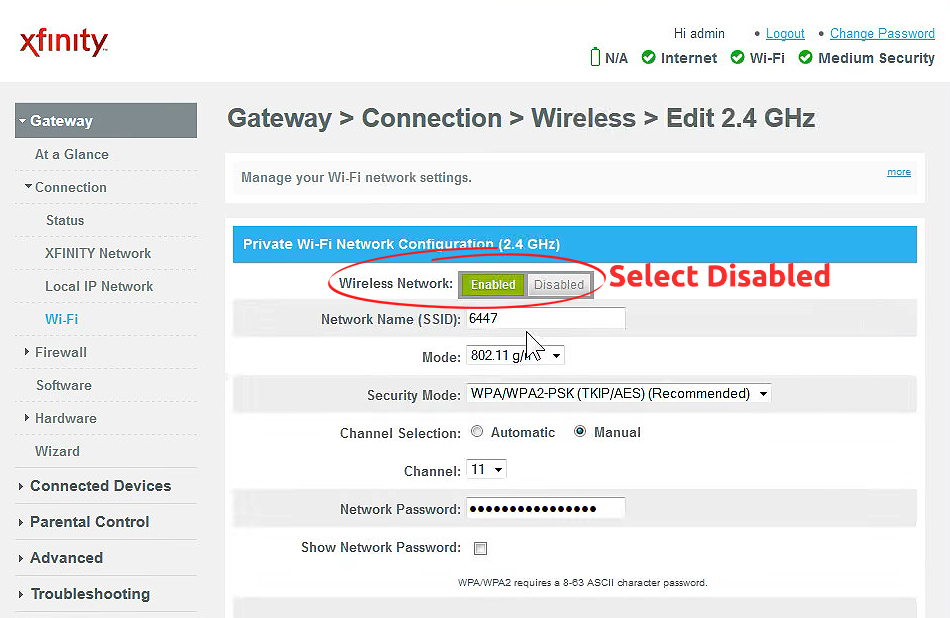
Schakel draadloze uitzendingen uit
Als alternatief wordt UNCONCTION ingeschakeld in het vak SSID (SSID) van de uitzendnetwerk onderaan de pagina.
De verandering schakelt de Wi-Fi-radio niet uit, maar verbergt uw Wi-Fis-naam voor ontdekking door andere apparaten. Ze zouden de Wi-Fi-naam moeten invoeren om handmatig opnieuw verbinding te maken.
Klik op Instellingen Opslaan om de nieuwe wijzigingen toe te passen.
Als je XFI-pods hebt, zal slechts één Wi-Fi-band actief zijn; Gebruik het om de Wi-Fi uit te schakelen. XFI -pods gebruiken de band automatisch met de beste verbinding, daarom zal slechts één band actief zijn.
Schakel wifi uit via XFI
XFI is een Xfinity Wi-Fi-functie die gebruikers meer controle geeft over hun slimme apparaten en draadloze verbindingen. Ze hebben er toegang toe via de Xfinity XFI -app op Android en iOS of de XFI -website .
Het is raadzaam om XFI via de app te gebruiken in plaats van de website omdat het niet alle XFI -functies ondersteunt.
Om Wi-Fi uit te schakelen door draadloze uitzendingen uit te schakelen, moet u de Gateway Management-pagina gebruiken of de voeding naar de gateway snijden. Anders kunt u de onderstaande alternatieve methoden gebruiken om internettoegang via Wi-Fi te beperken.
Alle instellingen in deze sectie staan onder profielinstellingen in de app.
Met het tabblad People op de apps -lanceringspagina kunt u apparaten in huis organiseren volgens wie ze gebruikt.
Daarom kunt u alle apparaten sorteren die u wifi wilt uitschakelen onder één profiel. Op die manier kunt u de XFI -functies gebruiken om 's nachts automatisch internettoegang te snijden .
Downtime
Downtime is een XFI-instelling waarmee gebruikers Wi-Fi-toegang op apparaten onder een profiel kunnen blokkeren .
Met de instellingen kan men parameters instellen in termen van dagen en tijd. Hier is wat je moet doen om downtime -instellingen op te zetten:
Selecteer het pictogram Instellingen in de linkerbovenhoek van het scherm onder uw voorkeursprofiel.
Selecteer Schema maken. Het is in blauw naast downtime.
Kies de naam van de schema's uit de beschikbare sjablonen. Ze zijn op elk moment, huiswerk, diner en bedtijd.

Klik op Volgende en selecteer de duur die het schema moet toepassen en selecteer vervolgens Toepassen.

Actieve tijdslimieten
Met de instelling kunnen de primaire gebruiker beperken hoe lang een profiel de Wi-Fi kan gebruiken. Zodra een profiel de limiet nadert, ontvangt de primaire gebruiker een melding hierover.
De setting is essentieel bij het beperken van het internetgebruik voor kinderen. Doe het volgende om het te activeren:
- Selecteer een profiel. Tik op Instellingen in de linkerbovenhoek van het scherm
- Controleer een van de dozen naast weekdagen en in het weekend.
- Pas de duur aan en laat de app wifi pauzeren zodra een gebruiker de limiet bereikt.
- Klik op Toepassen.

Elk apparaat dat u toevoegt aan een profiel met beperkende instellingen, wordt ook onderworpen aan de ingestelde parameters.
Navigeer op het tabblad Verbinden op de apps-startpagina om gepauzeerde apparaten te bekijken die geen toegang hebben tot Wi-Fi.
U kunt ook wifi pauzeren voor alle apparaten onder een profiel zonder tijdslimieten in te stellen. Om dit te doen, klikt u op een profiel en selecteer alle apparaten pauzeren.

Gebruikers kunnen ook Wi-Fi-toegang voor specifieke apparaten uitschakelen met behulp van instellingen voor ouderlijk toezicht. Met de instellingen kunnen ze sites blokkeren, wifi pauzeren voor apparaten en internettoegang tot individuele apparaten weigeren.
Hoe Xfinity Wi-Fi 's nachts uitschakelen
Beperk de draadloze toegang permanent
U kunt permanent de apparaten beperken die toegang hebben tot Wi-Fi via MAC-filtering . Met de instellingen kunnen alleen specifieke apparaten op het netwerk, ongeacht hun profiel.
MAC -filtering is efficiënter dan het gebruik van profielen omdat het het aantal apparaten op uw netwerk beperkt. Gebruikers kunnen ook alle nieuwe apparaten blokkeren om lid te worden van het netwerk, zelfs als het nieuwe verbindingsapparaat het wachtwoord heeft.
Activeren:
- Navigeer naar Gateway> Verbinding> Wi-Fi op de Gateway-beheerpagina.
- Klik op de MAC-filterinstelling en selecteer de SSID-naam waaraan u filtering wilt toepassen vanaf de vervolgkeuzelijst op de Wi-Fi-pagina.
- U kunt klikken op toestaan of weigeren in de lijst met filtermodus van MAC -filtering.
- Als u op Toestaan klikt, blokkeert de gateway alle apparaten van het gebruik van Wi-Fi behalve die op de draadloze besturingslijst.
- Met de optie Deny Deny kunnen alle apparaten Wi-Fi gebruiken, behalve die op de draadloze besturingslijst.
- Navigeer naar auto-geleerde draadloze clients, selecteer het apparaat en klik op Toevoegen om apparaten toe te voegen op de draadloze bedieningslijst.
- Als alternatief, ga naar handmatig toegevoegde draadloze clients, typ het MAC-adres en de naam van de apparaten in en klik op Toevoegen.
- Klik ten slotte op Filterinstellingen opslaan om wijzigingen toe te passen.
Voeg uw apparaat toe aan de draadloze bedieningslijst als u Mac -filtering activeert op hetzelfde toegangspunt dat u gebruikt. Anders verliest u de verbinding zodra u de wijzigingen hebt toegepast.
Video -zelfstudie - Hoe Mac -filtering in te stellen met behulp van Xfinity Gateway GUI
Conclusie
Wi-Fi 's nachts uitschakelen zal nu eenvoudig zijn als u de bovenstaande procedures systematisch volgt. Xfinity heeft een breed scala aan controlefuncties om Wi-Fi te reguleren; Zorg er daarom voor dat u degenen die bij u passen, gebruikt. U kunt altijd contact opnemen met de klantenservice als u voor verdere uitdagingen wordt geconfronteerd of als u vragen heeft.
