Маршрутизатори TP-Link дуже популярні завдяки їх доступності та простоті використання. Налаштування та налаштування маршрутизатора може здатися геркулесовим завданням на перший погляд, але це не так важко, як тільки ви зрозумієте кілька основних речей. Отже, давайте зануритися в нього.
Вам потрібно буде надати вам Інтернет -послугу, який вам надає Інтернет -постачальник послуг (провайдера), модем, маршрутизатор з джерелом живлення та два кабелі Ethernet для цієї операції.
Що таке маршрутизатор?
Маршрутизатор - це тип мережевого обладнання, який служить шлюзом між вашим невеликим офісом або домашньою мережею та рештою Інтернету. Він отримує дані з різних пристроїв і спрямовує їх туди, куди їм потрібно йти. Щоб змусити його працювати, вам потрібно підключити його до модему за допомогою кабелю Ethernet. Модем є для того, щоб принести Інтернет -сигнал до вашого будинку.
Ви можете використовувати Інтернет навіть без маршрутизатора, підключивши комп'ютер безпосередньо в доступний порт на модемі. Якщо ви вирішите це зробити, у вас буде лише Інтернет на цьому комп’ютері і ніде більше. Оскільки ми всі знаємо, що вам потрібно підключити кілька пристроїв, таких як мобільні телефони, планшети, ноутбуки, настільні ПК тощо, маршрутизатор є обов'язковим у кожному сучасному будинку. Отже, вам завжди потрібен постачальник послуг модему та Інтернету.
Модем отримає Інтернет -сигнал у вашу власність, тоді як маршрутизатор буде відповідати за обробку трафіку в межах власності. Маршрутизатор не може підключитися до Інтернету без модему.
Налаштування обладнання маршрутизатора TP-Link
Налаштування обладнання є досить простим, і ви не можете зробити тут занадто багато речей. По -перше, вам потрібно підключити адаптер живлення та натиснути кнопку живлення, щоб живити її. Після цього використовуйте кабель Ethernet , щоб підключити маршрутизатор з модемом. Якщо ви подивитесь на маршрутизатори назад, ви побачите кілька портів, де ви можете підключити цей кабель Ethernet. Той, що ви повинні використовувати, буде окремим від інших. Пофарбований різним кольором та міткою Інтернету . Інший кінець цього кабелю Ethernet потрапляє у відповідний порт на модемі.
Коли ви це зробите, зачекайте, поки маршрутизатор сигналізує, він отримає сигнал, запалюючи належне світлодіодне світло . Якщо ви не впевнені, зачекайте кілька хвилин, а потім скористайтеся іншим кабелем Ethernet і підключіть його в порт, позначений 1 на задній частині маршрутизатора. Інший кінець заходить у ваш ПК. Перш ніж це зробити, переконайтеся, що ваш ПК не підключений до якоїсь іншої мережі Wi-Fi, якщо є доступна.
У цей момент ви повинні мати можливість отримати доступ до Інтернету на комп'ютері, підключеному з кабелем. Відкрийте будь -який браузер і введіть якусь випадкову адресу. Якщо все буде встановлено так, як має бути, ваш браузер відкриє введену вами адресу веб -сайту. Тепер ваші інші пристрої можуть зайти в Інтернет за допомогою Wi-Fi. Просто виберіть назву мережі Wi-Fi за замовчуванням, показане в пошуку Wi-Fi (зазвичай TP-LINK_2,4GHZ_XXXXXX або TP-LINK_5GHZ_XXXXXX) та введіть у бездротовий пароль за замовчуванням. (Написано на етикетці на звороті вашого маршрутизатора).
Це всі кроки, необхідні для 99% користувачів. Ви повинні мати можливість зайти в Інтернет з комп'ютера, підключеного до кабелю, а також підключити всі ваші пристрої Wi-Fi. Однак настійно рекомендується змінити ім'я мережі за замовчуванням, ім'я користувача адміністратора, пароль та бездротовий пароль з міркувань безпеки . Де і як буде пояснено в наступному розділі. Крім того, припустимо, що попередні кроки не працювали, і ви не в змозі переглядати комп'ютер, підключений до кабелю. У такому випадку є кілька додаткових дій, які потрібно зробити, щоб він працював.
Конфігурація програмного забезпечення маршрутизатора TP-Link
Ви могли і повинні зробити кілька речей у програмному забезпеченні на маршрутизаторі під назвою Admin Panel. Він містить різні налаштування та параметри, які вам можуть знадобитися, як батьківський контроль. Саме там ви можете змінити назву та пароль мережі Wi-Fi та зробити інше налаштування.
Ви можете отримати доступ до панелі адміністратора, відкривши будь -який Інтернет -браузер на підключеному комп'ютері. Введіть tplinklogin.net , tplinkwifi.net або подібне в адресному рядку (точна адреса записується на звороті вашого маршрутизатора).
З'явиться спливаюче вікно, де ви повинні ввести ім’я користувача та пароль адміністратора за замовчуванням для продовження. Ви можете знайти ті, що написані на наклейці на задній частині вашого маршрутизатора. На маршрутизаторі TP-Link це є
Ім'я користувача: адміністратор
Пароль: адміністратор
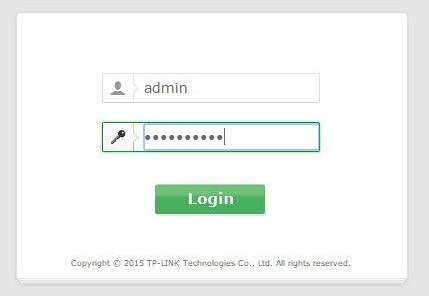
Клацніть ОК, і це дозволить вам отримати доступ до панелі адміністратора. Налаштування згруповані з лівого боку.
Спочатку натисніть на швидку установку .
Цей розділ дозволить вам вибрати кілька основних варіантів, таких як тип з'єднання та частоту Wi-Fi, яку ви хочете використовувати. Ви також можете змінити ім'я мережі Wi-Fi та бездротовий пароль тут. Якщо параметр автоматичного виявлення не працює, і ви не впевнені, який тип з'єднання у вас є (динамічний IP, статичний IP або PPPOE ), зверніться до свого постачальника послуг Інтернету (провайдер) та запитайте детальну інформацію. Слідкуйте за швидким налаштуванням та натисніть кнопку Оздоблення . Це повинно зробити трюк.
Щоб підключитися до Інтернету, виберіть ім'я мережі за замовчуванням або ім'я, яке ви вибрали в пошуку Wi-Fi, введіть пароль, і ви закінчили ..
Батьківський контроль
На маршрутизаторах TP-Link є одна зручна особливість, яку більшість людей ігнорують або не знають. Його називають батьківським контролем. Ця функція дозволяє вибрати конкретні пристрої, підключені до вашої мережі Wi-Fi та обмежувати їх підключення та/або доступ до вибору веб-сайтів чи соціальних медіа.
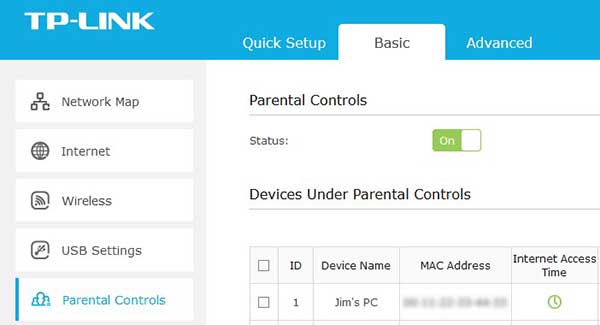
Наприклад, ви можете дозволити своїм дітям телефон або планшет (або обидва) отримати доступ до YouTube лише дві години на день і запобігти їх виїзду у Facebook. Використання батьківського контролю може бути дуже корисним, якщо ви хочете залишати відповідальність за те, скільки часу проводять ваші діти в Інтернеті та куди вони можуть і не можуть піти.
Резюме
Для більшості людей налаштування маршрутизатора може виглядати більш заляканим, ніж справді. Перш ніж почати, переконайтеся, що у вас є пакет провайдерів та модем.
Підключіть маршрутизатор до джерела живлення та ввімкніть його. Після цього підключіть один кінець кабелю Ethernet в окремий, різний кольоровий порт на задній частині маршрутизатора (зазвичай позначений Інтернет або DSL ). Інший кінець потрапляє в модем.
Зачекайте кілька хвилин, щоб світлодіоди на маршрутизаторі стабілізували. Тепер використовуйте інший кабель Ethernet і підключіть один кінець у порт маршрутизатора з маркуванням 1. Інший кінець надходить у ваш комп'ютер.
Відкрийте браузер і перевіряйте, якщо ви знаходитесь в Інтернеті. Якщо так, підключіть інші пристрої Wi-Fi за допомогою імені мережі та пароля за замовчуванням (записано на звороті маршрутизатора) або перейдіть на панель адміністратора, щоб змінити налаштування за замовчуванням. Ви можете отримати доступ до панелі адміністратора, ввівши адресу, записану на звороті маршрутизатора, на адресу адреси. Використовуйте комп'ютер, підключений кабелем Ethernet, коли ви це робите. І ім'я користувача, і пароль є адміністратором (також написано на звороті маршрутизатора).
Якщо ви не можете в цей момент зайти в Інтернет, зверніться до свого провайдера. Дізнайтеся, який тип з'єднання потрібно використовувати (статичний IP, динамічний IP або PPPOE) та деталі, необхідні для налаштування маршрутизатора. Закінчіть налаштування та підключіть свої пристрої Wi-Fi за допомогою обраного вами імені мережі та пароля.
