TP-Link-routers zijn erg populair vanwege hun betaalbaarheid en gebruiksgemak. Het instellen en configureren van een router lijkt op het eerste gezicht misschien een Herculean -taak, maar het is niet zo moeilijk als je eenmaal een paar basis dingen bedenkt. Dus laten we erin duiken.
U moet een internetdienst aan u laten verstrekken door Internet Service Provider (ISP), een modem, een router met een voeding en twee Ethernet -kabels voor deze operatie.
Wat is een router?
Een router is een soort netwerkapparatuur die dient als een toegangspoort tussen uw kleine kantoor- of thuisnetwerk en de rest van internet. Het ontvangt gegevens van verschillende apparaten en stuurt ze aan waar ze naartoe moeten. Om het te laten werken, moet u het verbinden met de modem met behulp van een Ethernet -kabel. Een modem is er om het internetsignaal naar uw huis te brengen.
U kunt het internet zelfs zonder de router gebruiken door uw computer rechtstreeks op de beschikbare poort op de modem aan te sluiten. Als u ervoor kiest om dit te doen, heeft u alleen internet op die computer en nergens anders. Omdat we allemaal weten dat u meerdere apparaten zoals mobiele telefoons, tablets, laptops, desktop-pc's, enz. Moet verbinden, is de router een must-have in elk modern huis. U hebt dus altijd een modem- en internetprovider nodig.
De modem krijgt het internetsignaal in uw eigendom, terwijl de router de leiding heeft over het omgaan met het verkeer binnen het pand. Een router kan zonder modem geen verbinding maken met internet.
De hardware-instelling van de TP-Link-router
Een hardware -opstelling is redelijk eenvoudig, en je kunt hier niet te veel dingen doen. Eerst moet u de power -adapter aansluiten en op de aan / uit -knop drukken om deze aan te schaffen. Gebruik daarna de Ethernet -kabel om de router aan te sluiten met de modem. Als u op de achterkant van de routers kijkt, ziet u meerdere poorten waar u die Ethernet -kabel kunt aansluiten. Degene die u moet gebruiken, staat los van de anderen. Geschilderd met een andere kleur en gelabeld internet . Het andere uiteinde van die Ethernet -kabel gaat naar de juiste poort op de modem.
Wanneer u dat doet, wacht dan tot de router het signaal ontvangt door een goed LED -licht te verlichten. Als u het niet zeker weet, wacht dan een paar minuten en gebruik vervolgens een andere Ethernet -kabel en sluit deze aan in een poort met het label 1 aan de achterkant van uw router. Het andere uiteinde gaat naar uw pc. Voordat u dit doet, moet u ervoor zorgen dat uw pc niet is aangesloten op een ander Wi-Fi-netwerk als er een beschikbaar is.
Op dit moment zou u toegang moeten hebben tot internet op de computer die is verbonden met de kabel. Open elke browser en typ een willekeurig adres. Als alles is ingesteld zoals het zou moeten zijn, opent uw browser het website -adres dat u hebt ingevoerd. Uw andere apparaten kunnen nu online gaan met Wi-Fi. Selecteer gewoon de standaard Wi-Fi-netwerknaam die wordt weergegeven in de Wi-Fi-zoekopdracht (meestal TP-Link_2,4GHz_XXXXXXX of TP-LINK_5GHZ_XXXXXXX) en typ het standaard draadloze wachtwoord in. (geschreven op het etiket op de achterkant van uw router).
Dit zijn alle stappen die nodig zijn voor 99% van de gebruikers. U zou online moeten kunnen gaan vanaf uw computer met kabel verbonden computer, en al uw Wi-Fi-apparaten aansluiten. Het wordt echter ten zeerste aanbevolen om de standaard netwerknaam, gebruikersnaam van het admin -paneel, het wachtwoord en het draadloze wachtwoord om beveiligingsredenen te wijzigen. Waar en hoe zal worden uitgelegd in de volgende sectie. Stel ook dat eerdere stappen niet werkten en u niet in staat bent om op uw kabel-verbonden computer te bladeren. In dat geval zijn er weinig extra acties die u moet doen om het te laten werken.
Softwareconfiguratie van de TP-Link-router
U zou en moet een paar dingen in een stukje software doen op een router genaamd admin -paneel. Het bevat verschillende instellingen en opties die u nodig heeft, zoals ouderlijk toezicht. Het is waar u uw Wi-Fi-netwerknaam en wachtwoord kunt wijzigen en andere aanpassingen kunt uitvoeren.
U kunt toegang krijgen tot het admin -paneel door elke internetbrowser op de verbonden computer te openen. Typ tplinklogin.net , tplinkwifi.net of vergelijkbaar in de adresbalk (exact adres is geschreven op de achterkant van uw router).
Er verschijnt een pop -upvenster, waarbij u de standaardbeheerder -gebruikersnaam en wachtwoord moet invoeren om door te gaan. Je kunt die geschreven op de sticker op de achterkant van je router vinden. Op de TP-Link-routers is het
gebruikersnaam: admin
Wachtwoord: admin
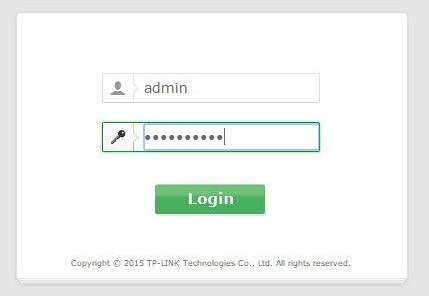
Klik op OK, en hiermee staat u toegang tot het admin -paneel. Instellingen zijn gegroepeerd aan de linkerkant.
Klik eerst op de snelle instelling .
Met deze sectie kunt u een paar basisopties kiezen, zoals het type verbinding en de wifi-frequentie die u wilt gebruiken. U kunt hier ook de standaardnaam van het Wi-Fi-netwerk en het draadloze wachtwoord wijzigen. Als de optie Auto-detect niet werkt en u niet zeker weet wat voor soort verbinding u hebt (dynamisch IP, statische IP of PPPOE ), neem dan contact op met uw internetprovider (ISP) en vraag om details. Volg de snelle installatie en klik op Voltooien . Dit zou het moeten lukken.
Om verbinding te maken met internet, selecteert u de standaardnetwerknaam of de naam die u hebt gekozen in de Wi-Fi-zoekopdracht, typ het wachtwoord en u bent klaar ..
Ouderlijk toezicht
Er is één handige functie op de TP-Link-routers die de meeste mensen negeren of niet weten. Het wordt ouderlijk toezicht genoemd. Met deze functie kunt u specifieke apparaten selecteren die zijn verbonden met uw Wi-Fi-netwerk en hun connectiviteit en/of toegang tot een selectie van websites of sociale media beperken.
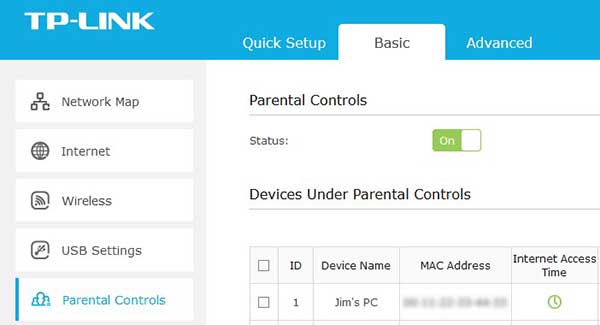
U kunt bijvoorbeeld de telefoon of tablet (of beide) van uw kinderen slechts twee uur per dag toegang krijgen tot YouTube en voorkomen dat ze helemaal op Facebook gaan. Het gebruik van ouderlijk toezicht kan erg nuttig zijn als u de leiding wilt houden over hoeveel tijd uw kinderen online doorbrengen en waar ze kunnen en niet kunnen gaan.
Samenvatting
Voor de meeste mensen kan het configureren van een router intimiderend lijken dan het werkelijk is. Voordat u begint, zorg er dan voor dat u een ISP -pakket en een modem hebt.
Sluit de router aan op de voeding en stroom deze aan. Sluit daarna het ene uiteinde van de Ethernet -kabel aan op een afzonderlijke, verschillend gekleurde poort aan de achterkant van de router (meestal gelabeld internet of DSL ). Het andere uiteinde gaat in de modem.
Wacht een paar minuten tot de LED's op de router zich stabiliseren. Gebruik nu een andere Ethernet -kabel en sluit het ene uiteinde aan op de routerpoort met het label 1. Het andere uiteinde gaat naar uw computer.
Open de browser en test als u online bent. Zo ja, verbind andere Wi-Fi-apparaten met behulp van de standaardnetwerknaam en het wachtwoord (geschreven op de achterkant van de router) of ga naar het admin-paneel om de standaardinstellingen te wijzigen. U hebt toegang tot het admin -paneel door het adres op de achterkant van de router in de adresbalk te typen. Gebruik de computer die is verbonden door een Ethernet -kabel wanneer u dit doet. Zowel gebruikersnaam als wachtwoord zijn admin (ook geschreven op de achterkant van de router).
Als u op dit moment niet online kunt gaan, neem dan contact op met uw ISP. Ontdek welk type verbinding u moet gebruiken (statische IP, dynamische IP of PPPOE) en de details die u nodig hebt om de router te configureren. Maak de installatie af en verbind uw Wi-Fi-apparaten met behulp van de netwerknaam en het wachtwoord dat u heeft gekozen.
