TP-Linkルーターは、手頃な価格と使いやすさのために非常に人気があります。ルーターのセットアップと構成は、一見するとヘラクレスのタスクのように思えるかもしれませんが、いくつかの基本的なことを理解するとそれほど難しくありません。それで、それに飛び込みましょう。
インターネットサービスプロバイダー(ISP)、モデム、電源を備えたルーター、およびこの操作用の2つのイーサネットケーブルからインターネットサービスを提供する必要があります。
ルーターとは何ですか?
ルーターは、小さなオフィスまたはホームネットワークと他のインターネットの間のゲートウェイとして機能するネットワーク機器の一種です。さまざまなデバイスからデータを受信し、必要な場所に指示します。それを機能させるには、イーサネットケーブルを使用してモデムに接続する必要があります。モデムがあなたの家にインターネットの信号をもたらすためにあります。
モデムの使用可能なポートにコンピューターを直接接続することにより、ルーターがなくてもインターネットを使用できます。そうすることを選択した場合、そのコンピューターにはインターネットのみがあり、他にはありません。私たちは皆、携帯電話、タブレット、ラップトップ、デスクトップPCなどの複数のデバイスを接続する必要があることを知っているため、ルーターはすべてのモダンな家に必須の義務です。したがって、常にモデムとインターネットサービスプロバイダーが必要です。
モデムはインターネット信号をプロパティに入力し、ルーターはプロパティ内のトラフィックの処理を担当します。ルーターは、モデムなしではインターネットに接続できません。
TP-Linkルーターのハードウェアセットアップ
ハードウェアのセットアップはかなり簡単で、ここではあまりにも多くのことをすることはできません。まず、電源アダプターを接続し、電源ボタンを押して電源を入れている必要があります。その後、イーサネットケーブルを使用して、ルーターをモデムに接続します。ルーターの裏側を見ると、そのイーサネットケーブルを接続できる複数のポートが表示されます。使用する必要があるものは、他のものとは別になります。別の色で塗装され、ラベル付けされたインターネット。そのイーサネットケーブルのもう一方の端は、モデムの適切なポートに入ります。
それを行うときは、ルーターが信号を送るまで待ってください。適切なLEDライトを照らして信号を受信してください。わからない場合は、数分待ってから、別のイーサネットケーブルを使用して、ルーターの背面に1つのラベルの付いたポートに接続します。もう一方の端はあなたのPCに入ります。これを行う前に、利用可能なものがある場合は、PCが他のWi-Fiネットワークに接続されていないことを確認してください。
この時点で、ケーブルに接続されたコンピューター上のインターネットにアクセスできるはずです。ブラウザを開き、ランダムアドレスを入力します。すべてが設定されている場合に設定されている場合、ブラウザは入力したWebサイトアドレスを開きます。他のデバイスは、Wi-Fiを使用してオンラインに移動できるようになりました。 Wi-Fi検索に表示されているデフォルトのWi-Fiネットワーク名(通常はTP-LINK_2,4GHZ_XXXXXXまたはTP-LINK_5GHZ_XXXXXX)を選択し、デフォルトのワイヤレスパスワードを入力してください。 (ルーターの背面にあるラベルに書かれています)。
これらはすべて、ユーザーの99%に必要な手順です。ケーブルに接続されたコンピューターからオンラインで行くだけでなく、すべてのWi-Fiデバイスを接続できるはずです。ただし、セキュリティ上の理由でデフォルトのネットワーク名、管理者パネルのユーザー名、パスワード、ワイヤレスパスワードを変更することを強くお勧めします。次のセクションでどこでどのように説明されますか。また、以前の手順が機能しなかったため、ケーブルに接続されたコンピューターで閲覧できないと仮定します。その場合、それを機能させるために必要な追加のアクションはほとんどありません。
TP-Linkルーターのソフトウェア構成
管理者パネルと呼ばれるルーター上のソフトウェアでいくつかのことをすることができます。親のコントロールなど、必要なさまざまな設定とオプションが含まれています。 Wi-Fiネットワーク名とパスワードを変更して、その他のカスタマイズを行うことができます。
接続されたコンピューターでインターネットブラウザを開くことで、管理パネルにアクセスできます。アドレスバーにtplinklogin.net 、 tplinkwifi.netなどを入力します(正確なアドレスはルーターの背面に書き込まれます)。
ポップアップウィンドウが表示され、デフォルトの管理者のユーザー名とパスワードを入力して続行する必要があります。ルーターの背面にあるステッカーに書かれたものを見つけることができます。 TP-Linkルーターでは、そうです
ユーザー名: admin
パスワード:管理者
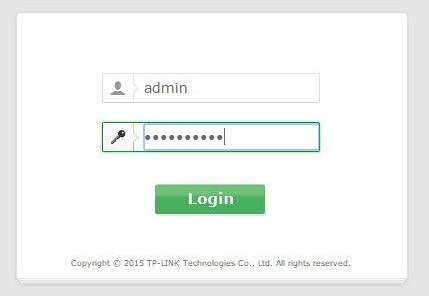
[OK]をクリックすると、管理パネルにアクセスできます。設定は左側にグループ化されます。
まず、クイックセットアップをクリックします。
このセクションでは、使用したい接続の種類やWi-Fi頻度などの基本的なオプションをいくつか選択できます。ここでは、Wi-Fiネットワークとワイヤレスパスワードのデフォルト名を変更することもできます。自動検出オプションが機能しない場合、どのような接続(動的IP、静的IP、またはPPPOE )があるかがわからない場合は、インターネットサービスプロバイダー(ISP)に連絡して詳細を求めてください。クイックセットアップに従って、 [完了]をクリックします。これはトリックをするはずです。
インターネットに接続するには、Wi-Fi検索で選択したデフォルトのネットワーク名または名前を選択し、パスワードを入力すると、完了しました。
ペアレンタルコントロール
TP-Linkルーターには、ほとんどの人が無視するか、知らない便利な機能が1つあります。その呼ばれる親のコントロール。この機能を使用すると、Wi-Fiネットワークに接続された特定のデバイスを選択し、接続性および/またはアクセスをWebサイトまたはソーシャルメディアの選択に制限できます。
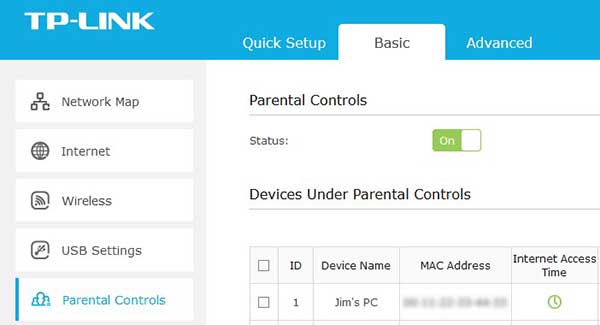
たとえば、お子様の電話またはタブレット(またはその両方)がYouTubeに1日2時間しかアクセスできず、Facebookに行くことができないようにすることができます。あなたの子供がオンラインでどれだけの時間を費やし、どこに行くことができ、行けないかを担当したい場合、親のコントロールを使用することは非常に便利です。
まとめ
ほとんどの人にとって、ルーターの構成は、それよりも威圧的に見える可能性があります。開始する前に、ISPパッケージとモデムがあることを確認してください。
ルーターを電源に接続し、電源を入れます。その後、イーサネットケーブルの一方の端を、ルーターの背面(通常はインターネットまたはDSLというラベル)にある別の異なる色のポートにプラグインします。もう一方の端はモデムに入ります。
ルーターのLEDが安定するまで数分待ちます。次に、別のイーサネットケーブルを使用し、一方の端を1.ラベルのルーターポートに接続します。もう一方の端はコンピューターに入ります。
ブラウザを開き、オンラインである場合はテストします。はいの場合、デフォルトのネットワーク名とパスワード(ルーターの背面に記述)を使用して他のWi-Fiデバイスを接続するか、管理パネルに移動してデフォルト設定を変更します。ルーターの背面に書かれたアドレスをアドレスバーに入力して、管理パネルにアクセスできます。これを行うときに、イーサネットケーブルで接続されているコンピューターを使用します。ユーザー名とパスワードの両方が管理者です(ルーターの背面にも書かれています)。
この時点でオンラインに行けない場合は、ISPにお問い合わせください。使用する必要がある接続の種類(静的IP、動的IP、またはPPPOE)と、ルーターを構成するために必要な詳細を調べます。セットアップを完了し、選択したネットワーク名とパスワードを使用してWi-Fiデバイスを接続します。
