Багато користувачів у Інтернеті повідомляють про проблему з Windows 10, що не показує доступу до Інтернету, але Інтернет працює. Microsoft випустила деякі оновлення та деякі версії Windows 10, які мають цю проблему.
Іноді Windows 10 не має доступу до Інтернету, коли він показує повідомлення про доступ до Інтернету, і нам потрібно зрозуміти, чому, тому ми можемо бути впевнені, що вирішують правильну проблему. Отже, давайте вступити в те, як виправити помилку доступу до Інтернету , коли Інтернет працює.
Windows 10 Немає доступ до Інтернету
Існує кілька причин Windows 10, що закінчується без доступу до Інтернету. Це може бути ваш маршрутизатор, який не працює належним чином, застарілі бездротові драйвери, щось не так з конфігурацією сервера DNS, відключенням живлення з провайдером (постачальник Інтернет -послуг) та іншими речами.
Однак найпоширенішими причинами, які ми не маємо доступу до Інтернету, є:
- Проблеми провайдера : з вашим постачальником послуг може щось не так. Зазвичай це випадок, коли у вас немає доступу до Інтернету, але ви підключені до маршрутизатора за допомогою кабелю Wi-Fi або Ethernet .
- Переривання живлення : Однією з найпоширеніших причин, коли на вашому пристрої немає доступу до Інтернету на вашому пристрої, - це переривання джерела живлення. Якщо у вас є маршрутизатор і модем, з джерелом живлення модемів може бути щось не так, а модем - це той, хто забезпечує доступ до Інтернету.
- Застаріла прошивка : Ще одна загальна причина, що на вашому пристрої не є доступом до Інтернету, є застаріла прошивка на вашому маршрутизаторі. Отже, загальним рішенням є оновлення прошивки вашого маршрутизатора.
- Застарілі драйвери : Якщо ваш мережевий адаптер працює на застарілому драйвері, це щось, що може призвести до того, що ваша система не має доступу до Інтернету. Отже, нам може знадобитися отримати ці драйвери оновлення, щоб все працювало належним чином.
Немає Інтернету, крім Інтернету працює
Це не обов'язково помилка, яка викликає занадто багато проблем або заважає вам працювати над своїм пристроєм або переглядати фільми або просто серфінг в мережі. Це більше очей, тому що це просто вводить в оману.
Основна причина, що у вас є підключення до Інтернету, але значок говорить, що немає доступу до Інтернету, полягає в тому, що кілька записів реєстру не налаштовані належним чином. Говорили про записи реєстру, пов'язані з DNS (доменна система імен) .
Система доменних імен
DNS - надзвичайно корисна річ. Ми отримуємо доступ до всього в Інтернеті, використовуючи доменні імена, і ці доменні імена представляють цілі мережі, сервери, що розміщують веб -сайти, послуги тощо. DNS переводить ці імена в IP -адреси.
Все, що підключено до Інтернету, має IP -адресу (Інтернет -протокол). IP -адреса - це метод ідентифікації, який допомагає нам уникнути конфліктів з підключення в Інтернеті. Наші браузери використовують IP -адреси для завантаження вмісту.
Реєстр Windows
Реєстр містить налаштування, які дозволяють нашій операційній системі Windows працювати так, як це робиться. Це низькорівневі (дуже основні) налаштування, пов'язані з драйверами, службами, безпекою та інтерфейсом користувача (користувальницький інтерфейс).
Щоразу, коли ми встановлюємо програму, додаємо підрозділ до реєстру . Цей підрозділ містить інформацію, пов’язану з налаштуваннями програми, параметрами, значень апаратного забезпечення, що працює на цій службі, як її запустити, її місцезнаходження, версія тощо.
Ми зіпсуємо реєстр, коли видаляємо програми вручну. У самому основному сенсі це як видалення програми з папки програмних файлів. Ми видалили всі дані, пов’язані з програмою, і всі файли, необхідні для її запуску, але ми не стерли налаштування.
Отже, коли ми знову встановлюємо ту саму програму, є конфлікт у реєстрі. Це один із способів виникнення проблеми. Однак є безліч інших причин, з якими ми можемо зіткнутися з помилками, пов'язаними з реєстром.
Інші причини, що це питання наполягає на тому, що це може бути пов'язано з IP -адресою наших пристроїв. Існують інші проблеми, пов'язані з обладнанням, і є проблеми, пов'язані з будь-якими пошкодженнями на кабелях, якщо у вас є кабельне з'єднання.
Виправлення доступу до Інтернету, але Інтернет працює
Тепер, коли ми розуміємо, чому в Windows 10 піктограма не показує, що немає доступу до Інтернету, але Інтернет працює, ми можемо вирішити ці незручності. Ми можемо зробити чотири речі, щоб вирішити проблему. Ми можемо зробити скидання мережі, ми можемо запустити усунення несправностей, ми можемо налаштувати реєстр, і ми можемо промивати DNS та поновити IP -адресу.
Скидання мережі Windows 10
Іноді все, що нам потрібно зробити, - це скинути мережу на нашому пристрої Windows 10. Просте скидання може вирішити багато питань. Перше, що нам потрібно зробити, - це натиснути кнопку «Пуск» та перейти до налаштувань . Потрапивши туди, нам потрібно отримати доступ до мережевого Інтернету .
Після цього ми можемо побачити статус нашої мережі. Нам потрібно прокрутити вниз і знайти синю кнопку, яка говорить про скидання мережі . Натиснувши кнопку, ви побачите кнопку "Сире скидання" . Клацніть на нього, і всі мережеві адаптери будуть перевстановлені на вашій операційній системі.
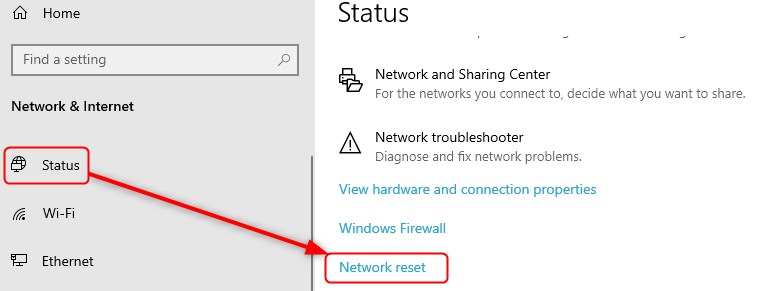
Після того, як Windows закінчить налаштування, вона перезапустить ваш пристрій, і всі мережеві налаштування повернуться до їх початкового стану. Не хвилюйтеся, всі інші ваші налаштування системи залишатимуться недоторканими.
Усутник несправностей Windows 10
Ще одне чудове виправлення - це функція усунення несправностей Windows 10. Нам просто потрібно виконати ті самі кроки, перейти до меню «Пуск» , відкрити налаштування та отримати доступ до мережевого Інтернету . Як тільки ми туди потрапимо, ми можемо побачити статус мережі.
Прокрутіть униз до розширених налаштувань мережі та знайдіть усунення несправностей у мережі . Це має бути третя ікона зверху. Клацніть на нього та пройдіть кроки усунення несправностей, поки не досягнете рішення. Це повинно подбати про незручності.

Редагування реєстру Windows 10
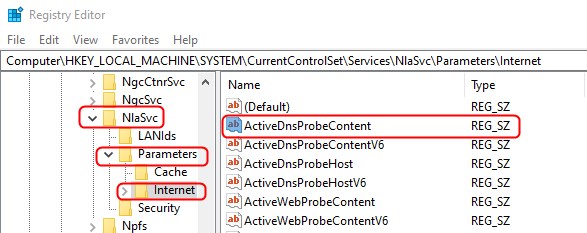
Це трохи складніше, тому ми використали список кроків, які потрібно зробити, щоб виконати роботу. Це найбільш вірогідне рішення помилки. Однак якщо у вас є останнє оновлення Windows, про все слід подбати. Якщо ви цього не робите, виконайте ці кроки:
- Клацніть на поле пошуку та введіть Regedit .
- Клацніть на редактор реєстру , який відображається як перший результат пошуку.
- Як тільки він відкриється, перейдіть до HKEY_LOCAL_MACHINE .
- Звідти потрібно натиснути на System> CurrentControlset > Послуги > NLASVC > Параметри > Інтернет .
- Двічі клацніть на ActivednsProbeContent і переконайтеся, що 8.8.4.4 є відповідним значенням.
- Для ActivednsProbeContentV6 переконайтеся, що 2001: 4860: 4860 :: 8844 - це значення.
- Activednsprobehost повинен бути dns.google .
- Призначте значення dns.google і Activednsprobehostv6 .
- Activednswebprobehostv6 повинен бути www.msftconnecttest.com .
- EnableActiveProbing повинно мати значення 1 .
- Перезавантажте свій пристрій.
Мережеві команди Windows 10
Ще одна річ, яку ми можемо зробити, - це просто використовувати командний рядок для скидання TCP/IP, промивання DNS та поновлення IP. Нам потрібно ввести CMD у вікно пошуку . Клацніть правою кнопкою миші на командному рядку та запустити як адміністратор .
Після відкриття командного рядка введіть ці команди та натисніть Enter для кожної команди. Введіть Netsh Winsock Reset , Netsh Int IP -скидання , ipconfig/випуск , ipconfig/reonam , і ipconfig/flushdns . Все повинно працювати належним чином, як тільки ви закінчите процес.
Висновок
Ми знаємо, що змушує Windows 10 не виявляти доступу до Інтернету, але Інтернет працює, і ми знаємо, як ми можемо це виправити. Якщо це не працює, ви можете зв’язатися з підтримкою Microsofts і подивитися, чи зможуть вони допомогти вам зрозуміти.
