De nombreux utilisateurs sur Internet signalent un problème avec Windows 10 ne montrant aucun accès Internet, mais Internet fonctionne. Microsoft a publié quelques mises à jour et quelques versions de Windows 10 qui ont ce problème.
Parfois, Windows 10 n'a pas d'accès Internet lorsqu'il affiche la notification d'accès Internet sans Internet, et nous devons comprendre pourquoi, afin que nous puissions être sûrs de résoudre le bon problème. Alors, permettons de résoudre l'erreur d'accès à Internet lorsque Internet fonctionne.
Windows 10 Pas d'accès Internet
Il y a plusieurs raisons pour lesquelles Windows 10 se termine sans accès Internet. Ceux-ci peuvent être votre routeur ne fonctionnant pas correctement, les pilotes sans fil obsolètes, quelque chose qui ne va pas avec la configuration du serveur DNS, les pannes d'alimentation avec le FAI (fournisseur de services Internet) et d'autres choses.
Cependant, les raisons les plus courantes pour lesquelles nous n'avons pas accès à Internet sont:
- Problèmes du FAI : il pourrait y avoir quelque chose qui ne va pas avec votre fournisseur de services. C'est généralement le cas lorsque vous n'avez pas d'accès Internet, mais vous êtes connecté à votre routeur via le câble Wi-Fi ou Ethernet .
- Interruptions d'alimentation : L'une des raisons les plus courantes qu'il n'y a pas d'accès Internet sur votre appareil exécutant Windows 10 est une interruption de l'alimentation. Si vous avez un routeur et un modem, il pourrait y avoir quelque chose de mal avec l'alimentation des modems, et le modem est celui qui fournit un accès Internet.
- Firmware obsolète : Une autre raison courante, il n'y a pas d'accès Internet sur votre appareil est le firmware obsolète de votre routeur. Ainsi, la solution commune consiste à mettre à jour le firmware de votre routeur.
- Pilotes obsolètes : Si votre adaptateur réseau fonctionne sur un pilote obsolète, c'est quelque chose qui pourrait entraîner que votre système ne disposait pas d'accès Internet. Donc, nous pourrions avoir besoin d'obtenir à ces pilotes une mise à jour pour que tout fonctionne correctement.
Pas d'Internet mais Internet fonctionne
Ce n'est pas nécessairement une erreur qui cause trop de problèmes ou vous empêche de travailler sur votre appareil ou de regarder des films ou simplement de surfer sur le filet. C'est plus une horreur parce que c'est juste trompeur.
La principale raison pour laquelle vous avez la connexion Internet, mais l'icône dit qu'il n'y a pas d'accès Internet, est que plusieurs entrées de registre ne sont pas correctement configurées. Parlaient des entrées de registre liées au DNS (système de noms de domaine) .
Système de noms de domaines
DNS est une chose extrêmement utile. Nous accédons à tout en ligne à l'aide de noms de domaine, et ces noms de domaine représentent des réseaux entiers, des serveurs hébergeant des sites Web, des services, etc. Le DNS traduit ces noms en adresses IP.
Tout ce qui est connecté à Internet a une adresse IP (protocole Internet). Une adresse IP est une méthode d'identification qui nous aide à éviter les conflits de connexion en ligne. Nos navigateurs utilisent des adresses IP pour charger du contenu.
Registre Windows
Le registre contient des paramètres qui permettent à notre système d'exploitation Windows de fonctionner comme il le fait. Ce sont des paramètres de bas niveau (très basiques) liés aux pilotes, aux services, à la sécurité et à l'interface utilisateur (interface utilisateur).
Chaque fois que nous installons un programme, nous ajoutons un sous-clé au registre . Ce sous-clé contient des informations liées aux paramètres du programme, les options, les valeurs du matériel exécutant ce service, comment le démarrer, son emplacement, sa version, etc.
Nous gâchons le registre lorsque nous supprimons les programmes manuellement. Dans le sens le plus élémentaire, c'est comme supprimer un programme du dossier des fichiers du programme. Nous avons supprimé toutes les données liées au programme et tous les fichiers nécessaires pour les exécuter, mais nous n'avons pas effacé les paramètres.
Ainsi, lorsque nous installons à nouveau le même programme, il va être un conflit dans le registre. C'est une façon dont un problème peut se produire. Cependant, il existe de nombreuses autres raisons pour lesquelles nous pouvons rencontrer des bogues liés au registre.
D'autres raisons pour lesquelles ce problème persiste pourrait être lié à l'adresse IP de nos appareils. Il existe d'autres problèmes liés au matériel, et il y a des problèmes liés à tout dommage sur les câbles si vous avez une connexion par câble.
Ne fixant aucun accès à Internet mais Internet fonctionne
Maintenant que nous comprenons pourquoi dans Windows 10, l'icône montre qu'il n'y a pas d'accès à Internet, mais Internet fonctionne, nous pouvons résoudre cet inconvénient. Nous pouvons faire quatre choses pour résoudre le problème. Nous pouvons faire une réinitialisation de réseau, nous pouvons exécuter le dépanneur, nous pouvons modifier le registre et nous pouvons vider le DNS et renouveler l'adresse IP.
Réinitialisation du réseau Windows 10
Parfois, tout ce que nous devons faire est de réinitialiser le réseau sur notre appareil Windows 10. Une simple réinitialisation peut résoudre de nombreux problèmes. La première chose que nous devons faire est de cliquer sur le bouton Démarrer et d'accéder aux paramètres . Une fois sur place, nous devons accéder à Internet réseau .
Après cela, nous pouvons voir l' état de notre réseau. Nous devons faire défiler vers le bas et localiser le bouton bleu qui indique la réinitialisation du réseau . Après avoir cliqué sur le bouton, vous verrez un bouton de réinitialisation gris maintenant . Cliquez dessus et tous les adaptateurs réseau seront réinstallés sur votre système d'exploitation.
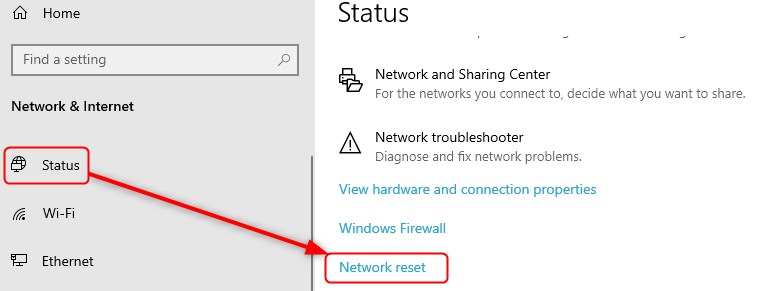
Une fois que Windows a terminé la configuration, il va redémarrer votre appareil et tous les paramètres réseau seront de retour à leur état d'origine. Ne vous inquiétez pas, tous vos autres paramètres système resteront intacts.
Dépanneur de Windows 10
Un autre excellent correctif est la fonction de dépannage de Windows 10. Nous devons simplement suivre les mêmes étapes, accéder au menu Démarrer , ouvrir les paramètres et accéder à Internet réseau . Une fois que nous y arrivons, nous pouvons voir l'état du réseau.
Faites défiler vers les paramètres réseau avancés et localisez le dépanneur réseau . Ce devrait être la troisième icône du haut. Cliquez dessus et passez par les étapes de dépannage jusqu'à ce que vous atteigniez une solution. Cela devrait prendre soin de l'inconvénient.

Modifier le registre de Windows 10
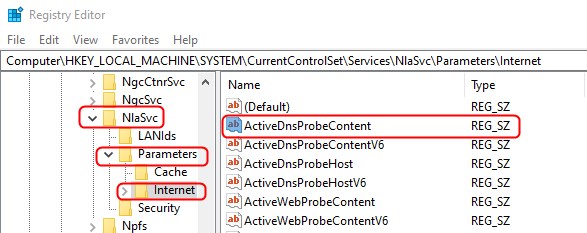
C'est un peu plus complexe, nous avons donc utilisé une liste des étapes que vous devez prendre pour faire le travail. Il s'agit de la solution la plus probable au bogue. Cependant, si vous avez la dernière mise à jour de Windows, tout doit être pris en charge. Si vous ne le faites pas, suivez ces étapes:
- Cliquez sur la zone de recherche et tapez regedit .
- Cliquez sur l' éditeur de registre qui apparaît comme le premier résultat de la recherche.
- Une fois qu'il s'ouvre, allez sur HKEY_LOCAL_MACHINE .
- De là, vous devez cliquer sur System> CurrentControlset > Services > NLASVC > Paramètres > Internet .
- Double-cliquez sur ActivedNSProbeContent et assurez-vous que 8.8.4.4 est la valeur appropriée.
- Pour activenSprobeContentv6, assurez-vous que 2001: 4860: 4860 :: 8844 est la valeur.
- L' activennsprobehost devrait être dns.google .
- Attribuez également la valeur DNS.Google à ACTIVENSPROBEHOSTV6 .
- L' ACTIVENSWEBPROBEHOSTV6 devrait être www.msftconnecttest.com .
- L'ébraillage duprobing devrait avoir une valeur de 1 .
- Redémarrez votre appareil.
Commandes du réseau Windows 10
Une autre chose que nous pouvons faire est simplement d'utiliser l'invite de commande pour réinitialiser le TCP / IP, rincer le DNS et renouveler l'IP. Nous devons taper CMD dans la zone de recherche . Cliquez avec le bouton droit sur l'invite de commande et s'exécutez en tant qu'administrateur .
Une fois que l'invite de commande s'ouvre, tapez ces commandes et appuyez sur Entrée pour chaque commande. Tapez netsh winsock reset , netsh int ip reset , ipconfig / release , ipconfig / renouveler et ipconfig / flushdns . Tout devrait fonctionner correctement une fois que vous avez terminé le processus.
Conclusion
Nous savons ce qui fait que Windows 10 n'a affiché aucun accès Internet, mais Internet fonctionne, et nous savons comment nous pouvons le réparer. Si cela ne fonctionne pas, vous pouvez contacter le support Microsofts et voir s'ils peuvent vous aider à le comprendre.
