Для тих із нас все ще користується Windows 7, є ймовірність того, що ми пережили ситуацію з підключеним Wi-Fi, але немає доступу до Інтернету. Це проблема, яка відбувається на всіх пристроях у спектрі.
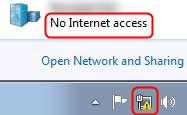
Справа в тому, що ми зазвичай не помічаємо основних речей, коли переживаємо це питання. Ми майже завжди йдемо прямо до складних виправлень, оглядаючи найпростіші. Ось чому нам потрібно переглянути основні чеки та більш складні Windows 7 Wi-Fi підключений , але немає виправлень доступу до Інтернету .
Основні перевірки
Основні перевірки зазвичай передбачають перевірку того, чи є наш маршрутизатор доступу до Інтернету, якщо є проблеми з джерелом живлення та чи є фізичні пошкодження нашого обладнання. Отже, давайте обговоримо ці основні перевірки.
Перевірте доступ до Інтернету взагалі
Спробуйте підключити свій ноутбук або ПК до модему безпосередньо, щоб побачити, чи це проблема з маршрутизатором, чи немає доступу до Інтернету. Якщо це проблема з маршрутизатором, то, ймовірно, вам потрібно оновлення, або ваш маршрутизатор потребуєскидання заводів . Якщо з маршрутизатором немає жодних проблем, і немає доступу до Інтернету, зверніться до свого провайдера (Інтернет -постачальника послуг).
Рекомендоване читання:
- Які модеми сумісні з Midco?
- Які модеми сумісні з іскровим світлом?
- Які модеми сумісні з атлантичним широкосмуговим зв’язком?
- Які модеми сумісні з раптовим зв'язком?
Перевірте наявність питань живлення
Ще одна поширена причина, чому ми маємо Wi-Fi, але жоден доступ до Інтернету зазвичай є перериванням живлення. Якщо джерело живлення є переривчастим, це може завдати серйозної шкоди нашому маршрутизатору та проблем у функціональності.
Перевірте наявність апаратних пошкоджень
Це має бути перше, що ми робимо. Якщо ми помічаємо, що є фізичні пошкодження обладнання, то це причина, що щось не працює належним чином . Отже, перш ніж продовжувати з іншими виправленнями, переконайтеся, що немає фізичних пошкоджень маршрутизатора. Якщо на ньому є фізичні пошкодження, спробуйте розібратися, що сталося, і відремонтувати маршрутизатор.
Windows 7 Wi-Fi підключений, але жодних виправлень доступу до Інтернету
Тепер, коли ми виконували основні перевірки, і з'ясували, що все добре з доступом до Інтернету через модем, на маршрутизаторі немає фізичних пошкоджень, і джерело живлення безперебійне, ми можемо продовжувати усунення несправностей.
Усутник несправностей Windows 7
Усунення несправностей Windows - це грандіозна функція, її інструмент автоматичної діагностики, який дозволяє нам виправляти проблеми набагато швидше, ніж раніше. Ось, як ми можемо це зробити в Windows 7. Нам потрібно відкрити панель управління .
Як тільки ми відкриємо панель управління, нам потрібно натиснути на мережу та Інтернет , а після цього вибрати мережу та центр обміну . Потрапивши туди, ми можемо прокрутити вниз і побачити проблеми усунення несправностей. Натиснувши на це, усунення несправностей Windows 7 діагностує та вирішує проблему.
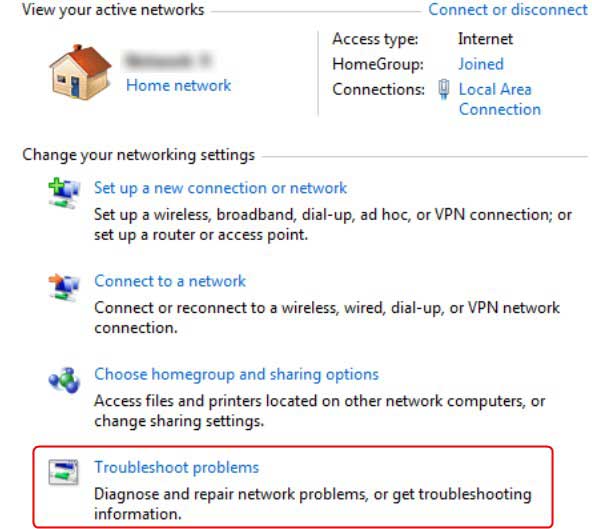
Оновлення драйверів Windows 7
Якщо усунення несправностей у мережі не працює, і ми не вирішуємо проблему, напевно, щось не так з драйвером мережевого адаптера. Тут ми можемо спробувати оновити драйвер, щоб побачити, чи працює він. Найкраще - автоматично оновити драйвери:
- Нам потрібно натиснути кнопку «Пуск» та вибрати пристрої та принтери .
- Після цього нам потрібно клацнути правою кнопкою миші на імені комп'ютерів та натиснути налаштування встановлення пристрою .
- Коли з’являється підказка, натисніть "Так", зробіть це автоматично (рекомендується) . Нарешті, збережіть зміни , і ваші драйвери оновлюються автоматично.
Найкраще перезавантажити свій ноутбук, щоб побачити, чи є доступ до Інтернету, і чи це було через драйвер мережевого адаптера.
Командний рядок Windows 7
Іноді ми можемо спробувати скинути IP -адресу , поновити її та промивати DNS , щоб побачити, чи добре має доступ до Інтернету, якщо ми оновлюємо ці налаштування. Для цього вам потрібно натиснути на старт , перейти до всіх програм і, нарешті, виберіть аксесуари .
Як тільки ви дійдете до цього вікна, клацніть правою кнопкою миші на командному рядку та запустіть його як адміністратор . Перше, що нам потрібно зробити, - це ввести ipconfig/flushdns , натисніть на Enter після цього. Нам потрібно натиснути Enter після кожної команди, яку ми вводимо.
Решта команд, які нам потрібно ввести, - це ipconfig/registerdns , ipconfig/випуск , ipconfig/reonam , netsh winsock reset , і тоді нам потрібно перезавантажити комп'ютер. Це повинно повністю оновити конфігурацію нашої мережі комп'ютерів, і ми повинні мати доступ до Інтернету .
Адреса сервера Windows 7
Щоб вирішити проблему, ми також можемо змінити адресу сервера DNS. Нам потрібно натиснути кнопку «Пуск» , натисніть на панель управління , і нам потрібно вибрати мережу та центр спільного використання . Після того, як це буде зроблено, натисніть на параметри адаптера зміни .
Відкривається вікно з різними мережами, і нам потрібно клацнути правою кнопкою миші на бездротове підключення до Інтернету , використовувалося та натиснути на властивості . Опинившись там, виберіть Інтернет -протокол версії 4 (TCP/IPv4) та відкрийте властивості для цього.
Нарешті, нам потрібно натиснути на кнопку, в якій сказано, використовуйте наступні адреси DNS -сервера , введіть адресу та натисніть кнопку ОК , щоб зберегти адресу та застосувати налаштування.
Скидання фабрики маршрутизаторів
Якщо жодне з попередніх рішень не працює, ви завжди можете виконати фабричне скидання на маршрутизаторі. Натисніть кнопку скидання за допомогою склепи або щось подібне довше 10 секунд і відпустіть її. Ваш маршрутизатор повинен скинути, і ви повинні мати доступ до Інтернету в цей момент.
Ще один спосіб виконання фабричного скидання - це введення веб -інтерфейсу маршрутизатора за допомогою IP -адреси у вашому браузерному рядку під час підключення до маршрутизатора за допомогою кабелю Ethernet. Використовуйте свої облікові дані, ім'я користувача ( адміністратор ) та пароль ( адміністратор або пароль ), знайдіть опцію відновлення та натисніть на нього. Ви повинні зробити це лише в тому випадку, якщо у вас виникають труднощі до досягнення кнопки скидання, або у вас немає паперового клаптика або подібного об'єкта.
Також читайте: Windows 10 без Інтернету, але Інтернет працює
Висновок
Там у вас є. Wi-Fi підключений, але жодна проблема з доступом до Інтернету не є дуже поширеною, навіть у Windows 7, і є кілька способів виправити це. Однак ми не повинні нехтувати основними перевірками. Якщо є фізичні пошкодження маршрутизатора, подумайте про оновлення.
Зрештою, якщо, здається, нічого не працює, від автоматичного усунення несправностей до командного рядка, ви завжди можете спробувати зробити фабричне скидання на своєму маршрутизаторі. Якщо це не спрацює, повідомте про помилку Windows, і вони можуть знайти належне рішення для цього в осяжному майбутньому.
