Отже, ви не могли підключитися до мережі Wi-Fi; Ви запустили усунення несправностей, і Windows повідомив вам, що причиною вашої ситуації NO Wi-Fi є те, що бездротові можливості вимкнено?
Ми вас охопили!
Бездротова можливість повідомлення про помилку вимкнено не рідкість. Він більше асоціюється з ноутбуками, ніж користувачами настільних ПК. У більшості випадків це буде результатом налаштувань Windows Power Management, але це також може відбуватися через інші причини. Не потрібно турбуватися про цю помилку, оскільки це зазвичай легко виправити.
Давайте покажемо вам як.
Налаштування управління живленням
Налаштування управління живленням Windows існують для зменшення споживання електроенергії, збереження компонентів та продовження робочого часу на акумулятор, якщо ви використовуєте ноутбук. Однак у деяких випадках управління живленням може зробити щось за вашу спину і трохи віддати головний біль, особливо якщо ви не знаєте, що відбувається.
Вимкнення адаптера бездротової мережі для зменшення споживання електроенергії - одна з цих речей. На щастя, це проблема, яку ви вирішите лише за допомогою декількох кліків.
- Відкриті мережеві з'єднання .
- Клацніть правою кнопкою миші на своєму бездротовому з'єднанні та виберіть Властивості .
- Клацніть на Налаштування нижче імені бездротового адаптера
- Перейдіть на вкладку управління живленням .
- Зняття праці дозвольте комп'ютеру вимкнути цей пристрій, щоб зберегти живлення .
- Клацніть ОК .
На всякий випадок перезапустіть комп'ютер і подивіться, чи працює він. Якщо це не спрацювало, і ви все ще отримуєте однакове повідомлення про помилку, перейдіть до наступного варіанту.
Wireless вимкнено в центрі мобільності Windows
Введіть центр мобільності Windows на панелі пошуку Windows та запустіть додаток. Якщо бездротовий вимкнено, увімкніть його назад.
На клавіатурі вимкнено бездротовий зв'язок
Перевірте, чи ви ненавмисно повернули бездротовий зв'язок з клавіатури (Бог знає, що я зробив це більше ніж кілька разів на моїх ноутбуках).
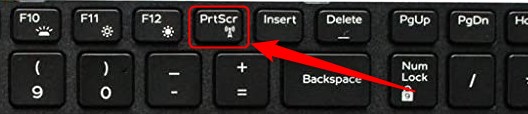
Подивіться на функціональні клавіші на клавіатурі. Спробуйте помітити ключ із зображенням антени. Залежно від марки та моделі, він може бути на F2, F5 чи іншому клавіші, але зазвичай він буде у верхньому ряду і активовано в поєднанні з клавішею FN на клавіатурі.
Рекомендоване читання: бездротові можливості вимкнено в Windows 10 (як його увімкнути)
Спробуйте активувати бездротову бездротову допомогу за допомогою клавіатури. Якщо це не вирішує проблему, і ви вже вимкнули управління живленням, ваша ситуація спричинена драйверами мережевого адаптера або самим адаптером.
Спочатку давайте перевірити водіїв.
Драйвер адаптера бездротової мережі відсутній або корумпований
У деяких випадках ваші мережеві драйвери можуть стати корумпованими або застарілими, і вам потрібно буде оновити або замінити їх, щоб виправити проблему бездротової можливості.
Щоб оновити або замінити драйвери мережевого адаптера, вам потрібно буде отримати доступ до диспетчера пристроїв.
Ви можете зробити це, клацнувши правою кнопкою миші на кнопці Windows або натиснувши Windows X на клавіатурі та натиснувши на менеджер пристроїв.
Після відкриття диспетчера пристроїв шукайте мережеві адаптери зліва та натисніть на ім'я, щоб розширити список. Клацніть правою кнопкою миші на назві вашого бездротового адаптера, а потім натисніть драйвер оновлення.
Оскільки ви не підключені до Інтернету в цей момент, вам доведеться вибрати параметр Search My Computer для драйверів.
У новому вікні виберіть дозвольте мені вибрати зі списку доступних драйверів на моєму комп’ютері.
Поставте поле поруч, щоб показати сумісне обладнання та натисніть кнопку Далі.
Після того, як ПК завершить оновлення, ви повинні відновити свою можливість Wi-Fi. Якщо ні, то ще два можливі рішення;
- У BIOS є помилка, і вам потрібно буде оновити її, щоб вирішити проблему.
- Контролер бездротової мережі порушений.
Ми пояснимо, як оновити BIOS, але ми рекомендуємо залишити процес оновлення професіоналі, оскільки багато речей можуть піти не так, якщо ви не зробите це належним чином .
Виконайте оновлення BIOS
Якщо ви використовуєте ноутбук, перейдіть на веб -сайт виробників за допомогою іншого комп'ютера та знайдіть останню версію BIOS для свого пристрою.
Завантажте цю версію BIOS та скопіюйте її на USB -накопичувач.
Підключіть USB в ноутбук і перезапустіть комп'ютер. Ви зможете оновити BIOS з меню, яке з’явиться на екрані.
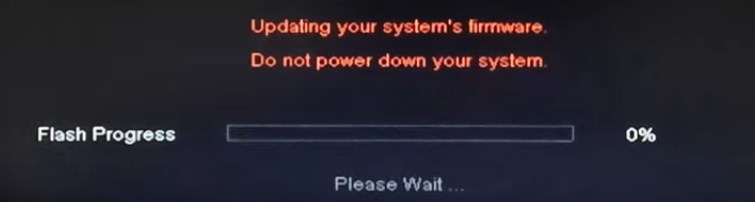
Якщо у вас виникає проблема з бездротовим адаптером на настільному комп’ютері, ви зробите той самий процес. І все -таки ви знайдете останню версію BIOS на веб -сайті виробника материнських плат.
Пов’язана стаття: Оновлення прошивки Netgear застрягло
Адаптер бездротової мережі зламаний
Якщо кожен крок вище не дав позитивного результату, з самим адаптером може виникнути проблема. На даний момент ви не можете зробити багато, крім того, щоб принести комп’ютер до послуги та сподіватися на найкраще.
Ми сподіваємось, що ця стаття була корисною і побачимось найближчим часом!
Резюме
Бездротова можливість вимкнено - це досить поширене повідомлення про помилку , коли ви виконуєте усунення несправностей мережевого з'єднання. Він частіший на ноутбуках, ніж на настільних комп'ютерах.
Існує кілька причин, які можуть зробити це повідомлення про помилку. Найпоширенішим є налаштування управління живленням та можливість вимикати мережевий адаптер для збереження акумулятора. Це також цілком звичайне, щоб люди випадково вимкнули бездротові можливості, використовуючи ярлик клавіатури, знайдений на більшості ноутбуків.
Якщо проблема з бездротовою можливістю не викликана управлінням живленням або неправильним використанням ярлика клавіатури, проблема зазвичай може бути прикладена до контролера бездротової мережі або драйверів, необхідних для звичайних операцій.
