U kunt dus geen verbinding maken met het Wi-Fi-netwerk; U hebt de probleemoplosser uitgevoerd en Windows heeft u laten weten dat de reden voor uw No Wi-Fi-situatie is dat de draadloze mogelijkheid is uitgeschakeld?
We hebben je gedekt!
De draadloze foutmelding is uitgeschakeld, is niet ongewoon. Het wordt meer geassocieerd met laptops dan desktop -pc -gebruikers. In de meeste gevallen zal het het gevolg zijn van Windows Power Management -instellingen, maar het kan ook optreden om andere redenen. U hoeft zich geen zorgen te maken over deze fout, omdat deze meestal gemakkelijk te repareren is.
Laten we je laten zien hoe.
Instellingen voor energiebeheer
Windows Power Management -instellingen bestaan om het stroomverbruik te verminderen, componenten te behouden en de werkuren op de batterij uit te breiden als u de laptop gebruikt. In sommige gevallen kan Power Management echter iets achter je rug doen en je een beetje hoofdpijn geven, vooral als je niet weet wat er aan de hand is.
Het uitschakelen van de draadloze netwerkadapter om het stroomverbruik te verminderen is een van die dingen. Gelukkig is het een probleem dat u met slechts een paar klikken oplost.
- Open netwerkverbindingen .
- Klik met de rechtermuisknop op uw draadloze verbinding en selecteer Eigenschappen .
- Klik op de onderstaande configuratie van de naam van de draadloze adapter
- Schakel over naar het tabblad Power Management .
- Laat de computer niet controleren om dit apparaat uit te schakelen om stroom op te slaan .
- Klik op OK .
Start de computer opnieuw op en kijk of deze werkte. Als het niet werkte en je nog steeds dezelfde foutmelding krijgt, ga dan naar de volgende optie.
Draadloos wordt uitgeschakeld in Windows Mobility Center
Typ Windows Mobility Center in de Windows -zoekbalk en voer de app uit. Als de draadloze is uitgeschakeld, zet hem dan weer aan.
Draadloos wordt op het toetsenbord uitgeschakeld
Controleer of u onbedoeld de draadloze van uw toetsenbord hebt gedraaid (God weet dat ik dat meer dan een paar keer op mijn laptops heb gedaan).
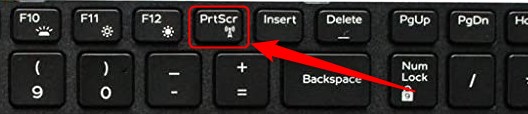
Bekijk de functietoetsen op het toetsenbord. Probeer de sleutel te spotten met de foto van de antenne. Afhankelijk van het merk en het model kan het op de F2, F5 of een andere sleutel staan, maar het zal meestal op de bovenste rij staan en worden geactiveerd in combinatie met de FN -toets op het toetsenbord.
Aanbevolen lezen: draadloze mogelijkheden worden uitgeschakeld in Windows 10 (hoe u het inschakelt)
Probeer draadloos te deactiveren met behulp van een toetsenbord. Als dit het probleem niet oplost en u al het energiebeheer hebt uitgeschakeld, wordt uw situatie veroorzaakt door de stuurprogramma's van de netwerkadapter of de adapter zelf.
Laten we eerst de stuurprogramma's controleren.
Het stuurprogramma voor draadloze netwerkadapter ontbreekt of corrupt
In sommige gevallen kunnen uw netwerkstuurprogramma's corrupt of verouderd worden en moet u deze bijwerken of vervangen om het probleem van het uit te schakelen van draadloze mogelijkheden worden opgelost.
Om de stuurprogramma's van de netwerkadapter bij te werken of te vervangen, moet u toegang krijgen tot de apparaatbeheerder.
U kunt dit doen door met de rechtermuisknop op de Windows-knop te klikken of op Windows X op het toetsenbord te drukken en op de apparaatbeheer te klikken.
Nadat u de apparaatbeheer hebt geopend, zoekt u naar netwerkadapters aan de linkerkant en klikt u op de naam om de lijst uit te breiden. Klik met de rechtermuisknop op de naam van uw draadloze adapter en klik vervolgens op het update-stuurprogramma.
Aangezien u op dit moment niet op internet is verbonden, moet u de optie voor het zoeken naar mijn computer selecteren.
Selecteer in het nieuwe venster, laat me kiezen uit een lijst met beschikbare stuurprogramma's op mijn computer.
Vink het vakje aan om compatibele hardware te tonen en klik op Volgende.
Zodra de pc de update heeft voltooid, moet u uw wifi-mogelijkheden herstellen. Zo niet, dan zijn er nog twee andere mogelijke oplossingen over;
- Er is een fout in BIOS en u moet deze bijwerken om het probleem op te lossen.
- De draadloze netwerkcontroller is verbroken.
We zullen uitleggen hoe we het BIOS kunnen bijwerken, maar we raden aan het updateproces aan de professional over te laten, omdat veel dingen mis kunnen gaan als je het niet goed doet .
Voer een BIOS -update uit
Als u een laptop gebruikt, ga dan naar de website van de fabrikanten met een andere computer en zoek de nieuwste BIOS -versie voor uw apparaat.
Download die BIOS -versie en kopieer deze naar de USB -drive.
Sluit de USB aan op de laptop en start de computer opnieuw op. U kunt het BIOS bijwerken vanuit het menu dat op het scherm verschijnt.
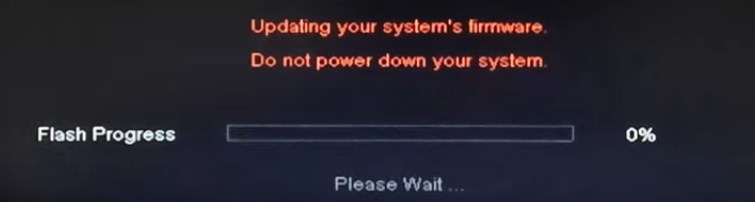
Als u een probleem hebt met de draadloze adapter op de desktopcomputer, doet u hetzelfde proces. Toch vindt u de nieuwste BIOS -versie op de website van de fabrikant van Motherboards.
Gerelateerd artikel: Netgear Firmware Update vastzitten
De draadloze netwerkadapter is verbroken
Als elke stap hierboven geen positief resultaat opleverde, kan er een probleem zijn met de adapter zelf. Er is op dit moment niet veel dat u kunt doen, behalve om de computer naar de service te brengen en op het beste te hopen.
We hopen dat dit artikel nuttig was en tot ziens!
Samenvatting
De draadloze mogelijkheid is uitgeschakeld, is een vrij veel voorkomende foutmelding wanneer u de probleemoplosser van de netwerkverbinding uitvoert. Het komt vaker voor op laptops dan op desktopcomputers.
Er zijn verschillende oorzaken die deze foutmelding kunnen laten verschijnen. De meest voorkomende zijn instellingen voor stroombeheer en het vermogen om de netwerkadapter uit te schakelen om de batterij te behouden. Het is ook vrij gebruikelijk dat mensen de draadloze mogelijkheden per ongeluk uitschakelen, met behulp van de sneltoets bij de meeste laptops.
Als het probleem van uw draadloze mogelijkheden niet wordt veroorzaakt door het energiebeheer of misbruik van de sneltoets, kan het probleem meestal worden vastgezet op de draadloze netwerkcontroller of de stuurprogramma's die nodig zijn voor normale bewerkingen.
