Подобається це чи ні, кожен повинен залишатися в Інтернеті, щоб сьогодні робити справи. Батьки повинні працювати в Інтернеті, а діти відвідують онлайн -заняття. Це не перебільшення, щоб сказати, що ми проводимо більшу частину свого неспання перед екранами. І, немислимо для будь -кого, щоб отримати навіть проміжок підключення до Інтернету. Якщо ви використовуєте мережу Wi-Fi, іноді ви можете отримати повідомлення, наприклад, бездротові можливості, вимкнено в Windows 10.
Крім того, мережа Wi-Fi схильна до порушень, оскільки вона використовує дещо мінливі радіохвилі. Однак не потрібно панікувати, оскільки у нас є кілька методів для вирішення проблеми. Продовжуйте читати, і наші поради, сподіваємось, допоможуть вам вирішити проблему.
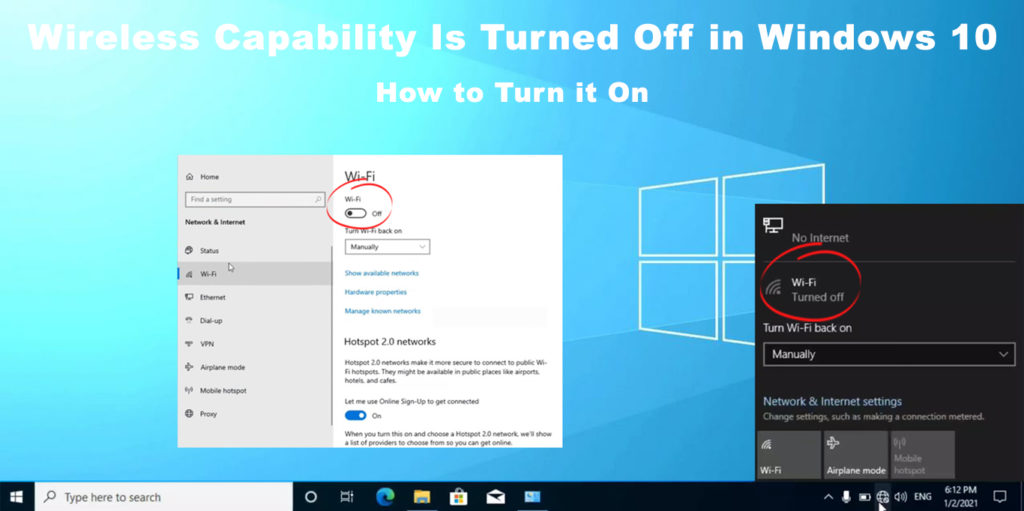
Пристрої Фізичний перемикач
Деякі пристрої, такі як ПК та ноутбуки, мають кнопку увімкнення/вимкнення для бездротової мережі (старі моделі ноутбуків). Він також може бути в одній із кнопок функцій у верхньому ряду клавіатури. Пошук кнопки і подивіться, чи її натиснули випадково. Натисніть його ще раз, щоб увімкнути мережу Wi-Fi.

Змініть параметри адаптера
Ваш мережевий адаптер може бути відключений. Виконайте ці кроки, щоб перевірити налаштування адаптера:
- Клацніть запустити, а потім значок налаштувань.
- Виберіть мережевий Інтернет.
- На сторінці статусу шукайте мережу та центр спільного використання. Натисніть на нього.
- Виберіть параметри адаптера "Змінити" з меню зліва.
- Клацніть правою кнопкою миші на вашій мережі Wi-Fi та виберіть Увімкнути активність бездротових можливостей.
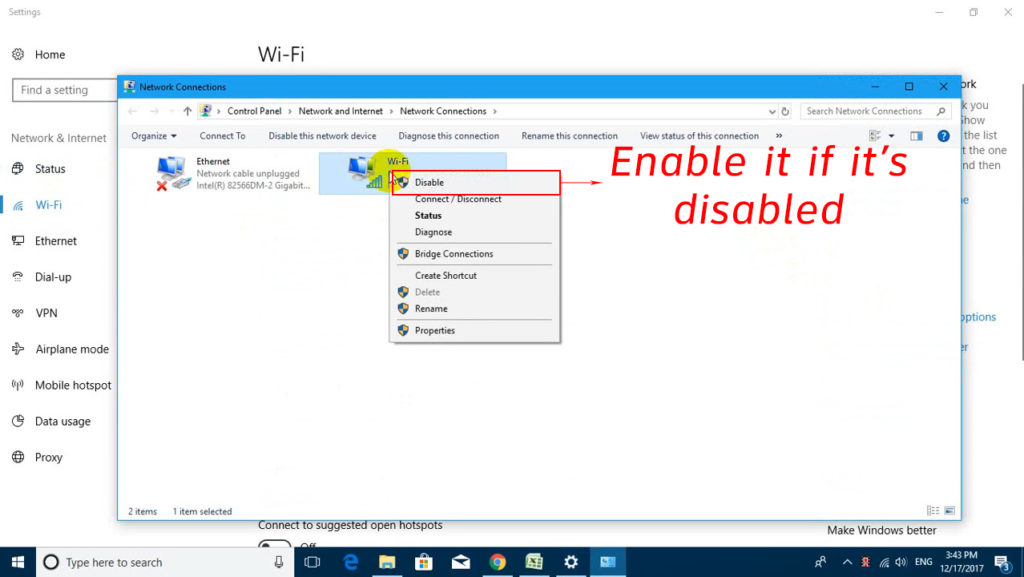
Увімкніть Wi-Fi
Ще одне просте виправлення-перевірити, чи включена ваша мережа Wi-Fi. Ось кроки:
- Клацніть на піктограму Windows, розташованому в нижньому лівому екрані, і натисніть піктограму Налаштування.
- Клацніть на Wi-Fi у меню зліва.
- Крім того, введіть Wi-Fi на кнопку «Пуск», і ви можете побачити ту саму сторінку стану Wi-Fi.
- Переконайтесь, що перемикач Wi-Fi встановлено

Запустіть усунення несправностей
У Windows 10 є вбудований інструмент для усунення несправностей у мережі. Ви можете дотримуватися цієї покрокової процедури для запуску інструменту діагностики:
- Клацніть правою кнопкою миші на піктограмі Windows та натисніть Run, щоб побачити команду Run. В іншому випадку ви також можете використовувати ярлик - натисніть клавішу Windows плюс клавішу R разом, щоб дістатися до однієї сторінки.
- Введіть NCPA.CPL в команді Run та натисніть клавішу Enter, щоб побачити сторінку мережевих з'єднань.
- Клацніть на мережу Wi-Fi та натисніть діагностувати це з'єднання.
- Інструмент буде виконувати діагностичну процедуру Windows Network.
- Якщо інструмент усунення несправностей знайде проблему, він автоматично її виправить. В іншому випадку ви побачите, що усунення несправностей повідомлення не може визначити проблему, і ви можете закрити усунення несправностей.

Змініть налаштування управління живленням
Якщо процедура усунення несправностей не може виправити вашу проблему з бездротовим з'єднанням , є ще один спосіб виправити його в Windows 10. Спробуйте скинути налаштування управління живленням після кроків тут:
- Натисніть клавішу Windows та клавішу R одночасно, і ви побачите команду Run. Інший спосіб-це клацання правою кнопкою миші значок Windows, щоб прийти до тієї ж команди Run.
- Введіть devmgmt.msc в команді Run та натисніть клавішу Enter.
- Виберіть мережеві адаптери.
- Двічі клацніть на своєму адаптері бездротової мережі.
- Виберіть управління живленням. Є поле поруч, щоб дозволити комп'ютеру вимкнути цей пристрій, щоб зберегти живлення. Якщо поле встановиться, натисніть на нього, щоб зняти прапорець.
Альтернативний метод - перейти до параметрів живлення (панель управління> обладнання та звук). Клацніть на налаштування плану редагування та виберіть розширені налаштування. Шукайте налаштування бездротового адаптера та встановіть їх на максимальну продуктивність.

Оновіть драйвери мережевого адаптера
Застарілі драйвери мережевого адаптера можуть стати причиною вашої проблеми з бездротовими можливостями . Вам потрібно оновити їх - це може вирішити вашу проблему. Наступні кроки допоможуть вам дізнатися, чи буде оновлений драйвер:
- Натисніть Windows та клавішу R разом, щоб побачити команду Run. Інший спосіб-клацнути правою кнопкою миші піктограму Windows, і ви дістанетесь до тієї ж команди Run.
- Потім введіть Devmgmt.msc у вікні Run і натисніть натисніть
. - Виберіть мережеві адаптери.
- Клацніть правою кнопкою миші на бездротовій мережі.
- Виберіть драйвер оновлення та автоматично натисніть пошук для драйверів, дозволяючи Windows 10 знайти останнє оновлення.
Якщо Windows 10 вже встановив останні мережеві драйвери, він зазначить, що останній драйвер вже встановлений. В іншому випадку дотримуйтесь інструкцій комп'ютерів, щоб встановити нову версію драйвера.
Рекомендоване читання: бездротова можливість вимкнено на ноутбуці Dell (увімкніть його, дотримуючись цих кроків)
В якості альтернативи ми рекомендуємо використовувати сторонній додаток з назвою Driver Easy. Встановіть додаток на комп'ютерну систему та натисніть Сканування та оновлення. Додаток виявить проблемні драйвери та запропонує кращі версії драйверів. Перезавантажте комп’ютер, щоб дізнатися, чи можете ви підключитися до своєї мережі Wi-Fi .
Оновіть BIOS
Біос (основна система введення/виводу) прошивка ініціалізує процес запуску комп'ютерних систем. Щоб оновити BIOS, дотримуйтесь наступних кроків:
- Отримайте доступ до веб -сайту виробників та шукайте останні BIOS.
- Завантажте BIOS на комп’ютер.
- Перезавантажте комп’ютер і шукайте BIOS.
- Дотримуйтесь інструкцій, щоб оновити BIOS на своєму комп’ютері.
Це розумна обережність, щоб зберегти копію деяких важливих файлів перед оновленням BIOS, оскільки є ймовірність, що ви можете втратити деякі файли під час процесу.
Як оновити BIOS у Windows 10
Скидання мережі
Скидання мережі поверне вашу мережу до оригінальних налаштувань, і це може виправити вашу проблему бездротової мережі. Ось кроки, які потрібно виконати:
- Перейдіть, щоб запустити та натисніть на значок налаштувань.
- Виберіть мережевий Інтернет та натисніть на статус зліва.
- Ви знайдете посилання на усунення несправностей у мережі.
- Якщо ви прокручуєте вниз, ви знайдете посилання на скидання мережі. Натисніть на нього.
- Якщо натиснути кнопку скидання зараз, вона видалить, а потім перевстановлює всі свої мережеві адаптери.

Оскільки процес скине всі ваші мережеві компоненти та програмне забезпечення (VPN або онлайн -комутатори), вам потрібно перевстановити їх після скидання мережі.
Висновок
Ця проблема є досить поширеною в наш час, але хороша новина полягає в тому, що виправлення проблеми зазвичай не потребує розширених знань. Будь -який із перелічених вище методів може вирішити проблему, коли ваша бездротова можливість вимкнено в Windows 10. Якщо жодна з виправлень не працює, ви можете зв’язатися зі своїм постачальником послуг Інтернету як в крайньому випадку. Проблема також може виникнути з боку провайдерів, але її розумніше перевірити все на вашому кінці, перш ніж зателефонувати їм.
