Kort kontur
Denne artikel vil guide dig gennem Belkin Router -login -trin ved hjælp af standard Belkin Router IP. Lær hvordan du logger ind på din Belkin -router og fastgør routeren og dit trådløse hjem i nogle få enkle trin.
Hvad du har brug for
- En Belkin trådløs router
- Smartphone, tablet eller computer
- Adgang til dit netværk
Hvordan kan jeg få adgang til min Belkin -router?
Trin 1 - Opret forbindelse til dit netværk
Opret forbindelse til dit netværk enten ved hjælp af netværkskablet eller Wi-Fi, hvis du vil logge ind på din Belkin-router. Hvis du ikke forbinder din enhed til netværket, kan du ikke få adgang til routerindstillingerne.
Trin 2 - Skriv Belkin Standard IP i browser -URL -bjælken
Start browseren, du normalt bruger, og i URL -bjælketype Belkin Standard IP 192.168.2.1 eller https: // router. Hvis du ikke har ændret denne IP, før login -vinduet vises. I tilfælde af at IP ikke åbner loginvinduet , skal du kontrollere din router IP .
Trin 3 - Indtast Belkin Router -loginoplysningerne
Hvis du ikke har ændret standard loginoplysningerne til din router, behøver du ikke indtaste noget. Der er ikke noget brugernavn, og lad bare adgangskodefeltet være tomt og klikke på knappen Send. Men hvis du eller ISP har ændret dem, skal du bruge den nye adgangskode. Nogle Belkin Router -modeller kræver at klikke på det lille hængelås -ikon øverst til højre for at få adgangskodefeltet vises.
Og det er det! Du har nu adgang til Belkin Router -indstillingerne.
Sådan sikres din Belkin Router og WiFi Network
Mens du er derinde, anbefales det at foretage nogle ændringer, der vil gøre din router og dit trådløse netværk til hjemmet sikkert mod uautoriseret brug. Disse ændringer inkluderer:
- Opsætning af en adgangskode til din router
- Ændring af standardnetværksnavnet
- Beskyttelse af dit trådløse netværk med en adgangskode
Lad os gå igennem hvert af disse trin.
Opret en routeradgangskode
I tilfælde af at det er din første gang at logge ind på din Belkin -router, bliver du bedt om at beskytte din router med en adgangskode. Ellers kan du nemt ændre det i indstillingerne.
Find systemindstillinger i menuen. Det er opført under forsyningsselskaber .
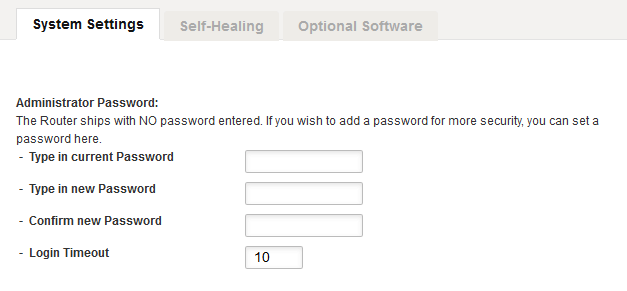
I det nye vindue bliver du bedt om at:
Indtast den aktuelle adgangskode - Hvis du ikke har oprettet en routeradgangskode, før du forlader dette felt tomt. Ellers skriv den aktuelle adgangskode.
Skriv ny adgangskode - Indtast en unik og stærk adgangskode her, men sørg for at skrive den ned et eller andet sted, ellers bliver du nødt til at hårdt modsætte din Belkin -router til fabriksindstillinger for at glemme det.
Bekræft ny adgangskode - Indtast den nye adgangskode her bare for at sikre dig, at du ikke har lavet skridtfejl.
Login timeout - Du kan bruge denne indstilling til at definere den tidsperiode, du kan logges ind i din router, og du kan bruge den til sikkerhedsformål. Det begynder at tælle det tidspunkt, hvor der overhovedet ikke er nogen aktivitet fra din side. Lad os sige, at du forlader Router -indstillingssiden åben og glemte at klikke på logout -knappen. Hvis du har oprettet login -timeout til 5 minutter, vil du blive logget ud af routerindstillingerne efter 5 minutters inaktivitet. For at foretage nogle yderligere ændringer efter det bliver du nødt til at logge ind igen.
Ændring af standard trådløst netværksnavn (SSID)
*Hvis din router understøtter 2,4 GHz og 5GHz, skal du sørge for ikke at skrive det samme netværksnavn i begge dele. Du kan blot tilføje 5G i slutningen af det for at gøre en forskel.
BU Standard dit netværksnavn vil være belin.xxxx , så det anbefales stærkt at ændre det.
Afhængig af din grafiske brugergrænseflade kan du finde denne mulighed i:
1. Trådløs> Kanal og SSID
2. Avancerede indstillinger> WiFi> Netværksnavn
Når du har fundet det, skal du i SSID -feltet skrive dit nye netværksnavn og derefter klikke på knappen Gem eller anvende ændringer.
Beskyt dit trådløse netværk med en adgangskode
*Hvis din router understøtter 2,4 GHz og 5GHz, skal du sørge for at tilføje eller ændre den trådløse adgangskode på begge dele. Du kan bruge den samme adgangskode.
Afhængig af din grafiske brugergrænseflade kan du finde denne mulighed i:
1. Trådløs> Sikkerhed
2. Avancerede indstillinger> Wifi> Sikkerhed
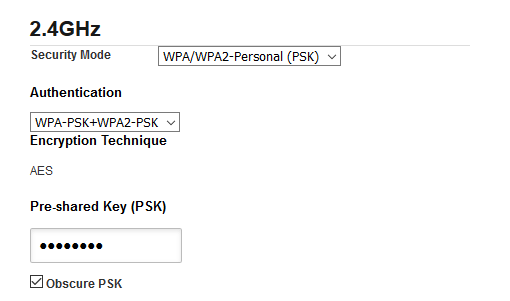
Sikkerhedstilstand - Det anbefales at indstille dette til WPA/WPA2 -Personal (PSK) . Der er andre muligheder, du kan vælge imellem, men denne er mest sikker i øjeblikket.
Autentificering -Her ville det være bedst at vælge WPA-PSK WPA-PSK2
Krypteringsteknik - Det indstilles automatisk til AE'er , der fungerer perfekt med den godkendelse, vi har valgt før.
Pre -Shared Key (PSK) - Det er her du skal indtaste den nye trådløse adgangskode. Din Belkin -router leveres med en foruddefineret adgangskode, så det er bedst at ændre det til noget lidt mere mindeværdigt. Når du opretter en ny adgangskode til dit Wi-Fi-netværk, skal du sørge for at komme med en stærk adgangskode lavet af tal, bogstaver og specialtegn og mindst 12 tegn lange.
Klik nu på knappen Gem eller anvende ændringer, og vi kan sige, at du har sikret din Belkin -router og trådløst netværk.
Belkin Router FAQ
Hvorfor kan jeg ikke logge ind på min Belkin -router?
I de fleste tilfælde kan du ikke logge ind på din Belkin -router, fordi det er beskyttet med en adgangskode. For at logge ind på din Belkin -router skal du kende routeradgangskoden.
Kan du ikke oprette forbindelse til Belkin Router IP?
Kontroller kablerne mellem routeren og computeren. Hvis du prøver at oprette forbindelse til Belkin Router IP trådløst, skal du sørge for, at du først er tilsluttet dit Wi-Fi-netværk. Du kan også kontrollere, om 192.168.2.1 er den korrekte standard IP for din Belkin -router.
Hvad skal jeg gøre, hvis min Belkin Router -lys er blå eller orange?
For at ordne Belkin -routeren, der blinker blåt eller orange lysproblem, skal du tænde routeren. Hvis det ikke hjælper med at læse denne artikel om , hvordan man fikserer Orange Light på Belkin Router .
