Kort oversikt
Denne artikkelen vil guide deg gjennom Belkin -ruteren påloggingstrinn ved å bruke standard Belkin -ruteren IP. Lær hvordan du logger deg på Belkin -ruteren din og sikrer ruteren og det trådløse hjemmet ditt i noen få enkle trinn.
Hva trenger du
- En trådløs Belkin
- Smarttelefon, nettbrett eller datamaskin
- Tilgang til nettverket ditt
Hvordan har jeg tilgang til Belkin -ruteren min?
Trinn 1 - Koble til nettverket ditt
Koble til nettverket ditt, enten ved hjelp av nettverkskabelen eller Wi-Fi hvis du vil logge inn på Belkin-ruteren din. Hvis du ikke kobler enheten til nettverket, vil du ikke kunne få tilgang til ruterinnstillingene.
Trinn 2 - Skriv inn Belkin Standard IP i nettleserens URL -linjen
Start nettleseren du normalt bruker, og i URL -linjen -typen Belkin Standard IP 192.168.2.1 eller https: // ruter. Hvis du ikke har endret denne IP -en før påloggingsvinduet vises. I tilfelle IP ikke åpner påloggingsvinduet , sjekk ruteren IP .
Trinn 3 - Skriv inn Belkin Router -påloggingsdetaljer
Hvis du ikke har endret standard påloggingsdetaljer for ruteren din, vil du ikke skrive inn noe. Det er ikke noe brukernavn og bare la passordfeltet være tomt og klikk på Send -knappen. Imidlertid, hvis du eller ISP har endret dem, bruk det nye passordet. Noen Belkin -rutermodeller vil kreve å klikke på det lille hengelåsikonet øverst til høyre først for at passordfeltet skal vises.
Og det er det! Du har nå tilgang til Belkin Router -innstillingene.
Hvordan sikre Belkin -ruteren og WiFi -nettverket
Mens du er der, anbefales det å gjøre noen endringer, noe som vil gjøre ruteren og det trådløse hjemmet ditt sikkert mot uautorisert bruk. Disse endringene inkluderer:
- Sette opp et passord for ruteren din
- Endre standard nettverksnavn
- Beskytte det trådløse nettverket med et passord
La oss gå gjennom hvert av disse trinnene.
Sett opp et ruterpassord
I tilfelle det er første gang du logger deg på Belkin -ruteren din, blir du bedt om å beskytte ruteren din med et passord. Ellers kan du enkelt endre det i innstillingene.
Finn systeminnstillinger i menyen. Det er oppført under verktøy .
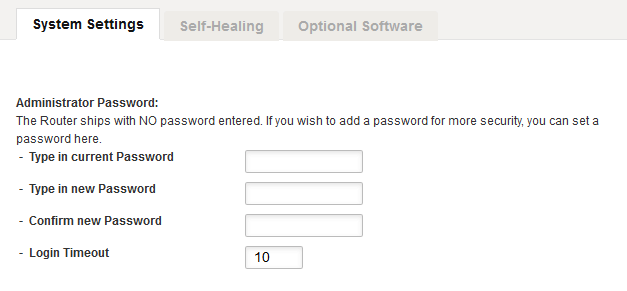
I det nye vinduet blir du bedt om å:
Skriv inn gjeldende passord - Hvis du ikke har satt opp et ruterpassord før du lar dette feltet være tomt. Ellers skriv inn gjeldende passord.
Skriv inn nytt passord - Skriv inn et unikt og sterkt passord her, men sørg for å skrive det ned et sted, ellers må du få tilbehør til Belkin -ruteren din til fabrikkinnstillinger for at du glemmer det.
Bekreft nytt passord - Skriv inn det nye passordet her bare for å forsikre deg om at du ikke har gjort noen skrivefeil.
Innloggings timeout - Du kan bruke dette alternativet til å definere tidsperioden du kan logges inn i ruteren din, og du kan bruke det til sikkerhetsformål. Det begynner å telle tiden når det ikke er aktivitet fra din side i det hele tatt. La oss si at du lar ruterinnstillingssiden være åpen og glemt å klikke på Logg -knappen. Hvis du har satt opp innloggings timeout til 5 minutter, vil du bli logget ut av ruterinnstillingene etter 5 minutters inaktivitet. For å gjøre noen ekstra endringer etter det, må du logge inn igjen.
Endring av standard trådløst nettverksnavn (SSID)
*Hvis ruteren din støtter 2,4 GHz og 5GHz sørg for ikke å skrive inn det samme nettverksnavnet i begge. Du kan ganske enkelt legge til 5G på slutten av den for å gjøre en forskjell.
BU Standard nettverksnavnet ditt vil være belkin.xxxx, så det anbefales på det sterkeste å endre det.
Avhengig av ditt grafiske brukergrensesnitt kan du finne dette alternativet i:
1. Trådløs> kanal og SSID
2. Avanserte innstillinger> WiFi> Nettverksnavn
Når du har funnet det, skriver du inn det nye nettverksnavnet i SSID -feltet og klikker deretter på Lagre eller bruker endringsknappen.
Beskytt det trådløse nettverket med et passord
*Hvis ruteren din støtter 2,4 GHz og 5GHz sørg for å legge til eller endre det trådløse passordet på begge. Du kan bruke det samme passordet.
Avhengig av ditt grafiske brukergrensesnitt kan du finne dette alternativet i:
1. Trådløs> Sikkerhet
2. Avanserte innstillinger> WiFi> Sikkerhet
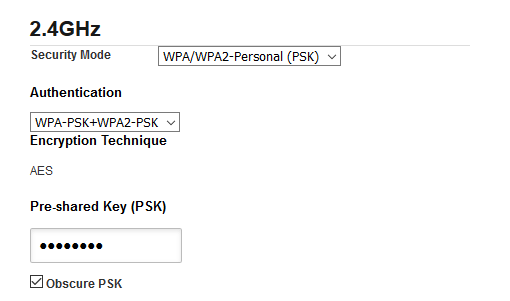
Sikkerhetsmodus - Det anbefales å konfigurere dette til WPA/WPA2 -personal (PSK) . Det er andre alternativer du kan velge mellom, men denne er sikrere for øyeblikket.
Autentisering -Her ville det være best å velge WPA-PSK WPA-PSK2
Krypteringsteknikk - Den er automatisk satt til AES som fungerer perfekt med autentiseringen vi har valgt før.
Forhånds delt nøkkel (PSK) - Det er her du trenger å oppgi det nye trådløse passordet. Belkin -ruteren din kommer med et forhåndsdefinert passord, så det er best å endre det til noe litt mer minneverdig. Når du setter opp et nytt passord for Wi-Fi-nettverket ditt, må du huske å komme med et sterkt passord laget av tall, bokstaver og spesialtegn og minst 12 tegn.
Klikk nå på Lagre eller bruk endringsknappen, og vi kan si at du har sikret Belkin -ruteren og det trådløse nettverket.
FAQ for Belkin Router
Hvorfor kan jeg ikke logge meg på Belkin -ruteren min?
I de fleste tilfeller kan du ikke logge på Belkin -ruteren din fordi den er beskyttet med et passord. For å logge inn på Belkin -ruteren din, må du kjenne til ruteren.
Kan ikke koble til Belkin Router IP?
Kontroller kablene mellom ruteren og datamaskinen. Hvis du prøver å koble deg til Belkin-ruteren IP trådløst, må du sørge for at du først er koblet til Wi-Fi-nettverket ditt. Du kan også sjekke om 192.168.2.1 er riktig standard IP for din Belkin -ruter.
Hva skal jeg gjøre hvis Belkin -ruterlyset mitt er blått eller oransje?
For å fikse Belkin -ruteren blinkende blå eller oransje lysproblem du trenger for å drive syklusen. Hvis det ikke hjelper med å lese denne artikkelen om hvordan du fikser oransje lys på Belkin -ruteren .
