Hvis du bruger en Vianet -router til dit trådløse hjem eller kontor, er det vigtigt at vide, hvordan man administrerer og sikrer det netværk fra uønsket adgang . Du kan gøre det fra Vainet Router Admin Dashboard, og for at få adgang til det skal du kende Vianet Router -login -trin.
I denne artikel viser vi dig, hvordan du får adgang til dine Vianet Router -indstillinger, og hvordan du ændrer standardnetværksnavnet og den trådløse adgangskode.
Så lad os begynde!
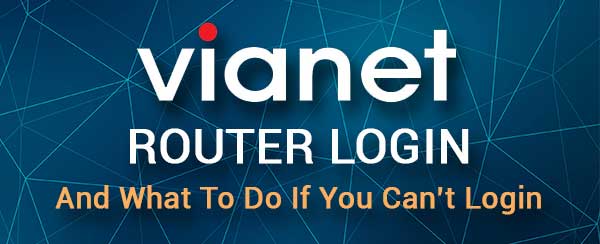
Hvad du har brug for:
For at få adgang til dine Vianet Router -indstillinger skal du bruge en enhed som bærbar computer eller stationær computer, en tablet eller en smartphone. Denne enhed skal også tilsluttes dit netværk via WiFi eller ved hjælp af en direkte kabelforbindelse.
Og til sidst er det vigtigt at have Vianet Admin -loginoplysninger. Du kan prøve at få adgang til din router ved hjælp af de standard loginoplysninger, der er givet her, eller kontroller, om der er et klistermærke på routeren med de trykte standard loginoplysninger.
Hvad er standard Vianet -routeroplysninger?
Dette er standard Vianet Router -loginoplysninger:
Standard router IP -adresse: 192.168.1.1
Vianet Admin brugernavn: UserAdmin
Vianet Admin adgangskode: UserAdmin
Bemærk: Du kan også prøve dette brugernavn: Superadmin og følgende adgangskode: q! W@e#
Hvis du har ændret disse, eller disse ikke fungerer, skal du kontrollere routermærket.
Hvordan logger man ind på Vianet Router?
Følg de næste par trin omhyggeligt, og du skal se Vianet Router Admin -instrumentbræt på et minut.
Trin 1 - Er enheden tilsluttet?
Enheden, du planlægger at bruge til at få adgang til routerindstillingerne, skal tilsluttes Vianet Router Network. Hvis enheden giver dig mulighed for at forbinde den direkte til routeren ved hjælp af et Ethernet -kabel, anbefaler vi at bruge den type forbindelse. Ellers, hvis WiFi er den eneste mulighed, er du også velkommen til at bruge den forbindelse.
Når du bruger en trådløs forbindelse, kan du forvente at blive frakoblet netværket eller logget ud, når du ændrer den trådløse eller routeradministratoradgangskode.
Trin 2 - Start webbrowseren
Åbn webbrowseren på din enhed. Det giver dig adgang til routerne webbaserede interface og administrerer routerindstillingerne i et brugervenligt miljø. Du kan bruge enhver webbrowser, du allerede har installeret på enheden.
Trin 3 - Skriv Vianet Router IP i URL -bjælken
Standard Vianet Router IP er 192.168.1.1. Du skal indtaste IP i browser -URL -bjælken. Tryk derefter på Enter eller gå på tastaturet.
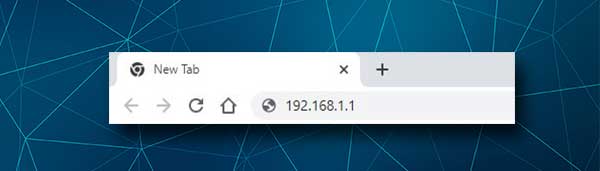
Dette skulle få Router -login -siden til at vises. Hvis siden Router Login ikke vises, skal du kontrollere følgende:
- Er enheden stadig tilsluttet netværket? Kontroller kablerne, hvis du har tilsluttet enheden ved hjælp af et netværkskabel eller kontroller netværksikonet på enheden.
- Har du indtastet den korrekte IP -adresse? Kontroller IP ved hjælp af denne vejledning .
- Har du indtastet IP korrekt? Mistyping af IP -adressen er en almindelig grund til, at Router -login -siden ikke vises. Indtast IP'en omhyggeligt, og prøv igen.
Trin 4 - Indtast Vianet Admin -loginoplysninger
Når Router -login -siden vises, og du bliver bedt om at indtaste admin -brugernavnet og adgangskoden, skal du type brugeradmin (uden citater) på begge felter og trykke på login -knappen.
Hvis disse loginoplysninger er korrekte, vil du blive ført til Vianet Router Admin Dashboard.
Men hvis admin -brugernavnet og adgangskoden, vi har leveret, ikke fungerer, skal du skrive dem igen eller kontrollere routeretiketten og se, om de matcher. Men hvis du ved, at disse er ændret, skal du bruge de brugerdefinerede til at få adgang til Vianet Router -indstillingerne.
Trin 5 - Nu kan du administrere dine Vianet Router -indstillinger
Lige nu har du administratoradgang, og du har fuld kontrol over routerindstillingerne. Mens du nemt kan ændre forskellige routerindstillinger, er der to, der i høj grad forbedrer netværkssikkerheden og skal ændres så hurtigt som muligt. Dette er standardadministratoradgangskoden og standardnetværksnavnet og den trådløse adgangskode.
Skift Vianet Admin adgangskode
Ændring af admin -adgangskode sikrer, at kun du kan få adgang til routeradministratorens instrumentbræt . Standardadministratoradgangskoden er let at gætte, og enhver kan finde den med en simpel Google -søgning.
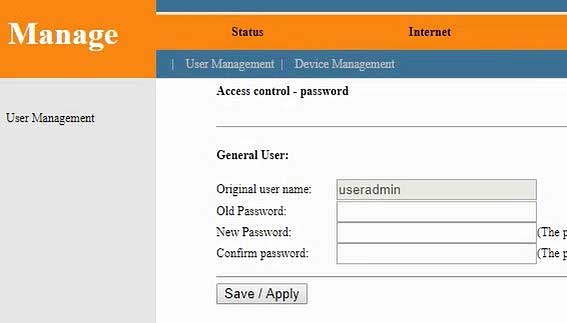
1. Log ind på din Vianet -router som beskrevet.
2. Klik på Administrer i menuen øverst.
3. Brugerstyringssiden åbnes, så du kan ændre administratoradgangskoden. Følg bare instruktionerne og udfyld de nødvendige felter med den gamle og nye administratoradgangskode.
4. Klik på knappen Gem/Anvend for at gemme den nye admin -adgangskode.
Skift Vianet trådløst netværksnavn og adgangskode
Alle ønsker at gøre det trådløse netværksnavn mere personligt eller sige noget mere om virksomheden. På samme tid skal netværket sikres, og det er derfor, du skal ændre standard WiFi -adgangskoden . Plus, det anbefales at ændre det hvert par måneder.
Her kan du finde de trådløse indstillinger og foretage de nødvendige ændringer.
1. Log ind på Vianet -routeren.
2. Klik på internettet i den øverste menu.
3. Klik derefter på WLAN i undermenuen.
4. Siden WLAN BASIC -indstillinger åbnes, og i SSID -felttypen type det ønskede netværksnavn.

5. Klik på Anvend/Gem , og det nye trådløse netværk gemmes. Nu kan du oprette forbindelse til den ved hjælp af den gamle trådløse adgangskode og logge ind igen til din Vianet -router.
6. Gå nu igen til internettet , vælg derefter WLAN og i den venstre menu klik på sikkerhed .
7. Som kryptering vælg WPA2 fra rullelisten.
8. Sørg for, at AES er kontrolleret.
9. I det centrale felt indtast den ønskede trådløse adgangskode.
10. Bekræft ændringerne ved at klikke på knappen Anvend/gem .
Nu skal du oprette forbindelse igen til dit netværk ved hjælp af den nye trådløse adgangskode og ikke glemme at oprette forbindelse igen til dine andre trådløse enheder.
Anbefalet læsning:
- Router nægter at oprette forbindelse til styringssiden (hvordan man løser den?)
- Hvordan konfigureres en router til at bruge WPA3?
- Hvad er de mest almindelige routerproblemer? Liste over almindelige routerproblemer (med rettelser)
Sidste ord
Det er meget let at få adgang til Vianet Router -indstillingerne, når du er godt forberedt. Med en enhed, der er tilsluttet netværket og de korrekte admin -loginoplysninger, tager hele processen mindre end et minut.
Derefter har du alle mulighederne for at administrere og sikre dit netværk . Selvom det er ekstremt let at ændre nogle grundlæggende indstillinger, og du kan virkelig ikke begå en fejl, anbefaler vi at undgå at foretage ændringer i de avancerede indstillinger, medmindre du ved, hvad du laver.
Hvis du skal gøre det, fordi du følger en tutorial, anbefaler vi at tage noter om de ændringer, du foretager eller endnu bedre, oprette en sikkerhedskopi af routerindstillingerne, bare for tilfældet. Ved at gøre dette kan du vende routerindstillingerne tilbage til den forrige tilstand, hvis noget ikke fungerer som planlagt.
