Hvis du bruger et af routerne GCI -problemer til deres kunder, og du vil ændre nogle af de indstillinger, skal du først logge ind på din GCI -router. Hvis du ikke er bekendt med dette trin, er du på det rigtige sted.
I denne artikel viser vi dig GCI -router -login -trin og giver dig også nogle tip, hvis du ikke kan logge ind på din router. Det er dog godt at forberede noget, før du begynder.
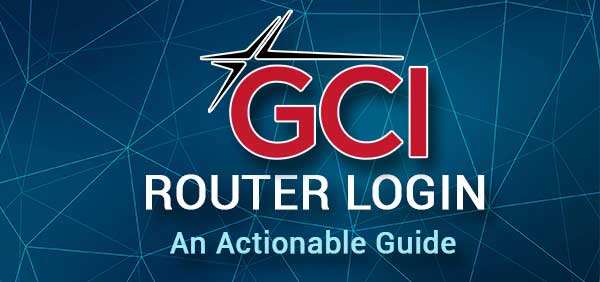
Hvad du har brug for:
GCI -router -login vil være meget lettere, hvis du er parat til at gøre det. Du har bare brug for en smartphone eller en computer, du skal tilslutte enheden til dit netværk enten via WiFi eller direkte til GCI -routeren ved hjælp af et netværkskabel , og til sidst skal du have GCI -administrationsloginoplysningerne .
Når du har alt, afsluttes router -loginprocessen på under et minut.
Hvad er standard GCI -routeroplysninger?
Routers GCI sørger for, at deres kunder bruger følgende admin -loginoplysninger som standard.
Standard GCI Router IP -adresse: 192.168.100.1 eller 192.168.0.1
Standard GCI Admin -brugernavn: Cusadmin
Standard GCI-administratoradgangskode: Adgangskode eller Wi-Fi-netværksadgangskode
Selvom dette er de officielle administrationsloginoplysninger, kan du altid kontrollere brugervejledningen eller finde etiketten på routeren, der har disse loginoplysninger trykt på den.
GCI-router login trin for trin
Disse fire trin hjælper dig med at få adgang til routerindstillingerne på et minut, bare sørg for at følge dem nøje og indtaste loginoplysningerne omhyggeligt.
Trin 1 - Tilslut smartphonen eller computeren
Den første og vigtigste ting at gøre er at forbinde enheden til dit netværk. Begge typer forbindelse (kablet og trådløs) er acceptabelt. Uden forbindelsen kan loginprocessen ikke afsluttes.
Tilslut derfor enheden og flyt til det næste trin.
Trin 2 - Åbn webbrowseren
Åbn nu den webbrowser, du normalt bruger. Nogle af de anbefalede er Google Chrome og Microsoft Edge, men du kan praktisk talt bruge nogen af de populære.
Den eneste ting at huske her er at opdatere browseren til den nyeste version . Dette vil hjælpe dig med at undgå nogle konflikter med Routers admin -dashboard.
Trin 3 - Skriv GCI -router IP i URL -bjælken
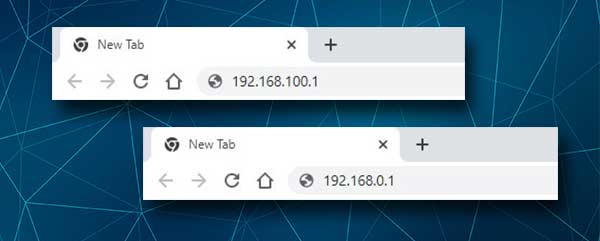
Standard GCI -router IPS er 192.168.100.1 eller 192.168.0.1. Type en af disse IP -adresser omhyggeligt i browser -URL -bjælken, og tryk på Enter -knappen. Siden GCI Router -login skal vises , der beder dig om at indtaste admin -brugernavn og adgangskode.
Hvis du ikke bliver bedt om at indtaste disse loginoplysninger, men du ser en fejlmeddelelse eller en tom side, kan du prøve den anden IP -adresse eller henvise til slutningen af denne artikel for at se, hvordan du løser dette problem.
Trin 4 - Indtast GCI -admin -loginoplysningerne
Router -login -siden har normalt to felter, der skal afsluttes. De er admin -brugernavnet og admin -adgangskoden.
Som vi har nævnt ovenfor Type Cusadmin i feltet Brugernavn, og typeadgangskode eller Wi-Fi-netværksadgangskoden i feltet Adgangskode. Klik derefter på knappen Login, så skal du se GCI -routerstatussiden give dig nogle oplysninger om netværket.
Hvis du ser siden Router Status betyder det, at du har adgang til routerindstillingerne med succes. Fra dette tidspunkt kan du tilpasse routerindstillingerne som administrator.
Kan du ikke få adgang til dine GCI -routerindstillinger?
Her er et par tip, du kan bruge, hvis du ikke kan logge ind på din GCI -router.
1. Sørg for, at din enhed er tilsluttet routeren. Denne type forbindelse kan enten kables ved hjælp af netværkskablet eller trådløs ved hjælp af den trådløse adgangskode.
2. Brug den rigtige IP. Dette kan findes på etiketten på bagsiden af routeren, eller du kan finde den på egen hånd . Sørg også for at skrive det korrekt.
3. Brug de korrekte admin -loginoplysninger. Se igen til brugervejledningen eller etiketten på bagsiden af routeren. Sørg for at skrive loginoplysningerne korrekt. Hvis disse standard loginoplysninger er blevet ændret før, skal du logge ind med det brugerdefinerede admin -brugernavn og adgangskode.
4. Hvis problemet fortsætter, kan du prøve at få adgang til GCI -routerindstillingerne ved hjælp af en anden browser, eller prøv at bruge en anden enhed.
5. Du kan også skifte fra en trådløs forbindelse til en kablet. Nogle gange er den trådløse adgang til routeradministratorens instrumentbræt blokeret i routerindstillingerne, så du kan kun få adgang til den direkte ved hjælp af et Ethernet -kabel .
6. Hvis du har ændret standardadministrationsloginoplysningerne, og du har glemt de brugerdefinerede, vil det være nødvendigt at nulstille routeren til fabriksindstillinger . Denne handling sletter alle de brugerdefinerede indstillinger, og derefter vil du være i stand til at logge ind ved hjælp af standard brugernavn og adgangskode. Vi anbefaler dog ikke denne handling, hvis du ikke er 100% sikker på, hvad standardadministratorens brugernavn og adgangskode er.

Anbefalet læsning:
- Hvordan forhindrer man hackere i at invadere dit netværk? (Beskyt dit netværk mod hackere)
- Hvorfor siger min Wi-Fi usikret netværk? (Hvad gør et netværk usikre?)
- Hvordan ændres usikret trådløst netværk til sikret?
Sidste ord
På dette tidspunkt skulle du allerede vide, hvordan du logger ind på din GCI -router. I tilfælde af at du har haft problemer, håber vi, at de tip, der er givet i det foregående afsnit, har hjulpet dig.
Lige nu kan du foretage nogle indstillingerændringer som det trådløse netværksnavn og adgangskode eller anvende nogle sikkerhedsændringer for at gøre dit netværk sikkert mod uautoriseret adgang . Bare sørg for at tage backup af routerindstillingerne først. Det er altid bedre at være sikker end undskyld.
