Anycast-adapteren giver dig mulighed for at spejle skærmen på din telefon, tablet eller computer til tv'et via dit Wi-Fi-netværk, ligesom Chromecast og andre lignende enheder. Denne adapter kan konfigureres via webgrænsefladen (fra enhver enhed).
Tilslut først anycast -adapteren til dit tv - tilslut adapteren til en af HDMI -indgange på tv'et. Adapteren drives af et USB -kabel, der tilsluttes en USB -port på tv'et (kan også tilsluttes en stikkontakt ved hjælp af en 5V/1A -adapter).
Hvis Anycast -billedet ikke vises på tv'et, skal du sørge for, at du har valgt den rigtige kilde - den rigtige HDMI -port skal vælges.

Sådan forbindes Anycast til Wi-Fi via webgrænsefladen
Trin 1: Anycast-adapter distribuerer Wi-Fi-netværket (selvfølgelig efter at du har tilsluttet det med succes). Du vil også se dets netværksnavn (SSID) og adgangskode på skærmbesparelsen, der vises på tv'et. Adapteren skal være i DLNA (airplay -tilstand).
Trin 2: Tilslut din enhed til Anycasts Wi-Fi. Du skal åbne Wi-Fi-indstillingerne på din telefon eller pc, derefter vælge dette netværk og indtaste en hvilken som helst adgangskode for at oprette forbindelse.
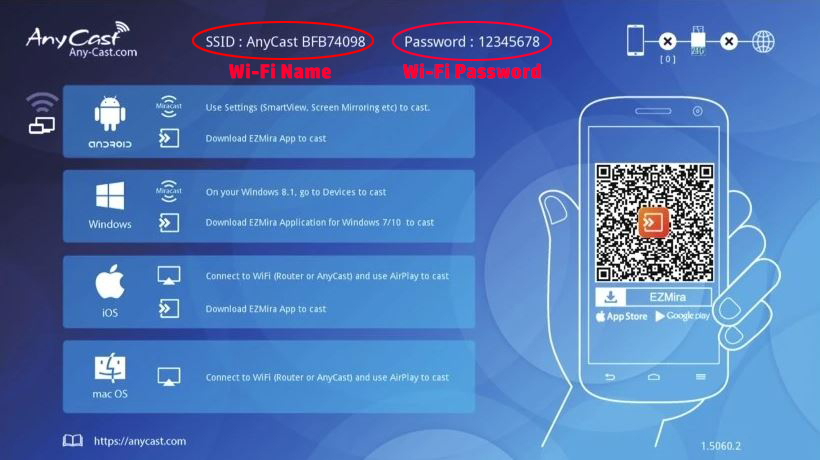
Trin 3: På den samme enhed ved hjælp af enhver browser skal du indtaste følgende IP -adresse : 192.168.203.1
Trin 4: Vinduet med anycast -adapterindstillinger åbnes.
Trin 5: I afsnittet Wi-Fi-indstillinger skal du forbinde Anycast til dit hjemme-Wi-Fi-netværk.
Anycast vises på den vigtigste tv-skærm, når det med succes opretter forbindelse til dit hjemme-Wi-Fi-netværk.
Video Tutorial - Tilslutning af Anycast til Wi -Fi ved hjælp af en iOS -enhed og webgrænseflade
Sådan forbindes Anycast til Wi-Fi ved hjælp af appen
Trin 1: QR -koden vises på tv'et efter at have tilsluttet adapteren. Det fører dig til et link, hvor du kan downloade applikationen. Ansøgningen kaldes Ezmira ( Android / iOS )
Trin 2: Ved hjælp af en mobiltelefon skal du scanne QR -koden fra din skærm. Klik på linket, download og installer applikationen.
Trin 3: Du skal oprette forbindelse til Anycast Wi-Fi-netværksadapteren med din telefon. Lancering af applikationen.
Trin 4: Nu skal du vælge adapteren og klikke på indstillinger.
Trin 5: Indstillingerne er ikke forskellige fra den forrige metode. I dem skal du forbinde Anycast til dit hjemme-Wi-Fi-netværk.
Sådan forbindes Anycast til Wi-Fi ved hjælp af Ezmira-appen
Mulige problemer med at forbinde med Wi-Fi
Det mest almindelige problem, når man tilslutter Anycast -adapteren, er, når du har indtastet IP -adressen 192.168.203.1 Indstillingerne er ikke tilgængelige (siden åbnes overhovedet ikke).
I en sådan situation kan du prøve følgende:
- Indtast 192.168.49.1 . Dette er IP -adressen for nogle forfalskede enheder, der ser næsten de samme ud som Anycast, men ikke er lavet af Anycast.
- Efter et mislykket forbindelsesforsøg kan du prøve at bruge enten en anden browser eller en anden enhed.
- Tænd enheden og slukket.
