Anycast Adapterを使用すると、 Chromecastやその他の同様のデバイスと同様に、Wi-Fiネットワークを介して携帯電話、タブレット、またはコンピューターの画面をテレビにミラーリングできます。このアダプターは、(任意のデバイスから)Webインターフェイスを介して構成できます。
まず、Anycastアダプターをテレビに接続します - アダプターをテレビのHDMI入力の1つに接続します。アダプターは、テレビのUSBポートに差し込むUSBケーブルを搭載しています(5V/1Aアダプターを使用して壁のアウトレットに接続することもできます)。
Anycast画像がテレビに表示されない場合は、正しいソースを選択したことを確認する必要があります。適切なHDMIポートを選択する必要があります。

Webインターフェイスを介してAnycastをWi-Fiに接続する方法
ステップ1:Anycast AdapterはWi-Fiネットワークを配布します(もちろん、それを正常に接続した後)。また、テレビに表示される画面セーバーにネットワーク名(SSID)とパスワードが表示されます。アダプターはDLNA(AirPlay Mode)である必要があります。
ステップ2:デバイスをAnycasts Wi-Fiに接続します。携帯電話またはPCでWi-Fi設定を開き、このネットワークを選択し、接続するためにAnycastパスワードを入力する必要があります。
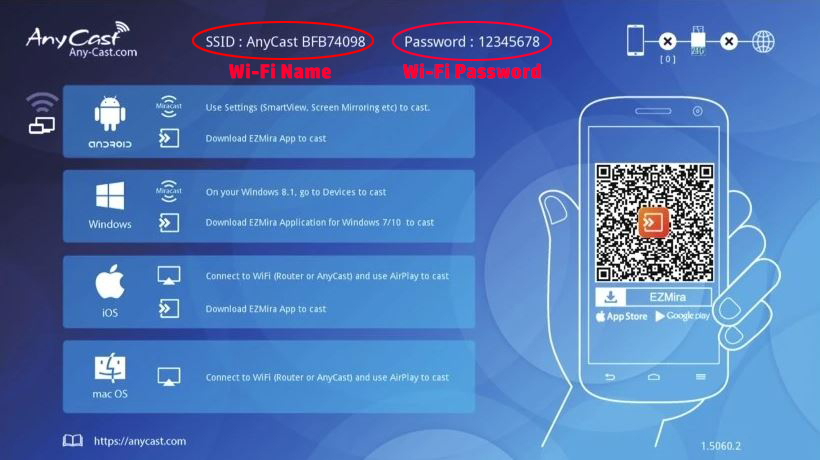
ステップ3:同じデバイスで、任意のブラウザを使用して、次のIPアドレスを入力してください: 192.168.203.1
ステップ4:Anycast Adapterの設定を備えたウィンドウが開きます。
ステップ5:Wi-Fi設定セクションでは、Anycastを自宅のWi-Fiネットワークに接続する必要があります。
Anycastは、自宅のWi-Fiネットワークに正常に接続すると、メインテレビ画面に表示されます。
ビデオチュートリアル-IOSデバイスとWebインターフェイスを使用して、AnycastをWi -Fiに接続する
Anycastをアプリを使用してWi-Fiに接続する方法
ステップ1:アダプターを接続した後、QRコードがテレビに表示されます。アプリケーションをダウンロードできるリンクに移動します。アプリケーションはEzmira ( Android / iOS )と呼ばれます
ステップ2:携帯電話を使用して、画面からQRコードをスキャンします。リンクをクリックして、アプリケーションをダウンロードしてインストールします。
ステップ3:携帯電話でAnycast Wi-Fiネットワークアダプターに接続する必要があります。その後、アプリケーションを起動します。
ステップ4:ここで、アダプターを選択して、設定をクリックする必要があります。
ステップ5:設定は、以前の方法と変わりません。それらでは、Anycastを自宅のWi-Fiネットワークに接続する必要があります。
ezmiraアプリを使用して、AnycastをWi-Fiに接続する方法
Wi-Fiに接続する可能性のある問題
Anycastアダプターを接続するときの最も一般的な問題は、IPアドレス192.168.203.1を入力した後、設定が使用できない場合です(ページはまったく開きません)。
このような状況では、以下を試すことができます。
- 192.168.49.1を入力してください。これは、Anycastとほぼ同じように見えるが、Anycastによって作成されていないいくつかの偽造デバイスのIPアドレスです。
- 接続の試行に失敗した後、別のブラウザまたは別のデバイスのいずれかを使用してみてください。
- デバイスのオンとオフを切り替えます。
