Kort overblik
Denne artikel vil guide dig gennem ZTE Router -login -trinnene, så du kan sikre dit hjemmenetværk fra uautoriseret adgang. En af sikkerhedsforanstaltningerne er at ændre den trådløse adgangskode eller indstille en, hvis netværket er blevet åbent af en eller anden grund.
Hvordan logger du ind på din ZTE -router?
Trin 1: Opret forbindelse til netværket over WiFi eller netværkskablet
Inden du starter med ZTE -router -login -trinnene, er der noget, du skal gøre først, og det er at forbinde din enhed til netværket eller routeren direkte. Vi er nødt til at sørge for at gøre dette, fordi kun en enhed, der allerede er tilsluttet netværket, kan få adgang til ZTE Router Admin -siden.
Trin 2: Start browseren
ZTE -routerindstillingerne såvel som indstillingerne for de fleste routere er tilgængelige ved hjælp af en webbrowser. Så lancering Chrome, Safari eller enhver anden browser installeret på din enhed. Bare sørg for at have den nyeste version og ikke nogle forældede.
Trin 3: Skriv ZTE Router Standard IP i URL -bjælken
Standard ZTE Router Login IP er 192.168.1.1 . Det er vigtigt at skrive det korrekt og kun bruge tal. En almindelig fejl, der får loginprocessen til at mislykkes, er at skrive det lille bogstav L i stedet for nummer 1.
Trin 4: Indtast ZTE Standard brugernavn og adgangskode
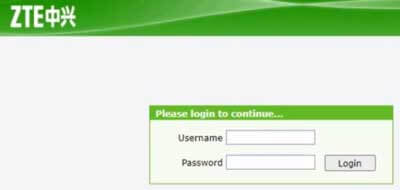
Når du trykker på Enter -knappen på tastaturet eller tryk på, skal du gå på din smartphone, bliver du bedt om at indtaste routerbrugernavnet og adgangskoden. Hvis du ikke har ændret dem før, skal du skrive følgende:
Brugernavn: Admin
Adgangskode: Admin
*Brugernavnet og adgangskoden er store og små bogstaver.
Trin 5: Klik på Login
Klik på knappen Login, så ser du ZTE Router Admin -siden. Du kan ændre alle indstillinger nu, men vi anbefaler først at tage en sikkerhedskopi af routerindstillingerne.
Sådan ændres WiFi -adgangskoden på ZTE Router
Når du nu har logget ind på ZTE -routeren, er det tid til at ændre den trådløse adgangskode for at øge din trådløse netværkssikkerhed.
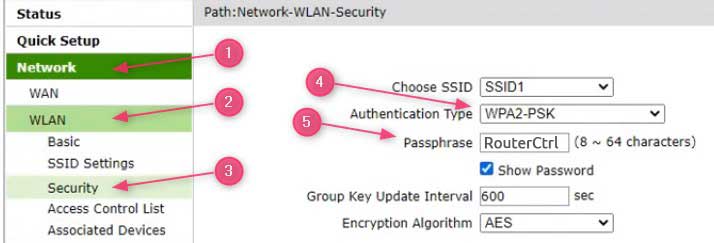
1. Klik på netværket i venstre menu
2. Vælg WLAN fra undermenuen
3. Klik på sikkerhed
4. Nu, som godkendelsestype, skal du vælge WPA2-PSK i rullemenuen
5. I feltet PASSPRASE Felt skal du skrive den trådløse adgangskode.
6. Klik på knappen Indsend nederst på siden for at gemme ændringerne.
WiFi -adgangskodetips
- Den nye adgangskode skal være 8 til 12 tegn lang.
- Brug numre, specialtegn, små og store bogstaver til at oprette en stærk adgangskode
- Forsøg ikke at overkomplicere ting. Sørg for, at du faktisk kan huske WiFi -adgangskoden, fordi et af de mest almindelige spørgsmål i dag, når nogen kommer på besøg, er - hvad er din WiFi -adgangskode ?
- Du kan bruge online adgangskodegeneratorer til at komme med nogle gode ideer
- Hvis du beslutter at ændre ZTE Wi-Fi-adgangskoden , skal du huske at opdatere den på alle enheder. Ellers vil de ikke være i stand til at holde kontakten til netværket.
Sidste tanker
Som du kan se, er ZTE Router -login -trinnene ret ligetil, og endda begyndere kan følge dem. Bare sørg for at være opmærksom på standard IP, brugernavn og adgangskode til senere i fremtiden. Udover at ændre WiFi-adgangskoden kan du også gøre mere for at øge din netværkssikkerhed, som at ændre standard routeradministratoradgangskode eller IP, ændre netværksnavnet, aktivere den indbyggede firewall og så videre.
