Konfiguration af din Miwifi -router er noget, du har brug for at vide, om du vil have et godt vedligeholdt og sikret trådløst hjemmenetværk . For at tilpasse routerindstillingerne skal du dog lære at logge ind på din Miwifi -router i første omgang.
I denne artikel skal vi forklare Miwifi Router -login -trin ved hjælp af en computer, selvom du kan tilpasse dens indstillinger ved hjælp af Miwifi -appen .
Men lad os først se, hvad du har brug for for at komme i gang.
Hvad du har brug for:
For at afslutte din Miwifi -router -login med succes, skal du få en enhed som en smartphone, tablet eller en computer.
Sørg derefter for at forbinde enheden til dit lokale netværk. Du kan vælge mellem en kablet og en trådløs forbindelse afhængigt af enheden.
Og til sidst skal du kontrollere det følgende afsnit eller etiketten på routeren for at finde standard Miwifi -admin -loginoplysninger.
Hvad er standard Miwifi -routerdetaljer?
Dette er de standardadministrator -loginoplysninger, vi har fundet, men du kan også kontrollere klistermærket på routeren for at bekræfte, at de er de samme.
Standard Miwifi Router IP -adresse: 192.168.31.1 eller miwifi.com
Standardadministratoradgangskode: Admin -adgangskoden er den samme som den trådløse adgangskode, der er indstillet under den indledende routeropsætning.
Hvordan logger man ind på Miwifi -routeren?
Nu kan vi fortsætte med Miwifi -router login -trin. Hvis loginoplysningerne er korrekte, og enheden er tilsluttet, afsluttes Miwifi -router -login hurtigt.
Trin 1 - Er enheden tilsluttet?
Hvorfor nævner vi dette igen? Det er så vigtigt, at loginprocessen ikke kan afsluttes uden den. Så kontroller, om enheden er tilsluttet, og kontroller også, om den er tilsluttet det rigtige netværk. Hvis det ikke er, skal du forbinde det og gå videre til det næste trin.
Trin 2 - Åbn webbrowseren
Få din enhed og åbn webbrowseren. Du kan bruge Firefox, Chrome, Edge, det betyder ikke noget, selvom nogle mennesker kun anbefaler at bruge krom eller kant. Hvis du har en af disse to installeret, skal du bruge dem bare i tilfælde af. Det er dog vigtigt at få browseren opdateret.
Trin 3 - Gå ind i Miwifi IP i adresselinjen
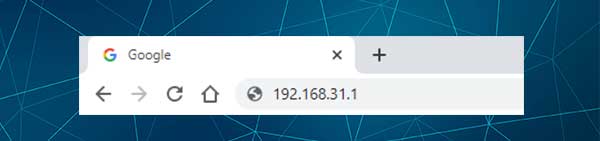
Standard Miwifi Router IP -adresse er 192.168.31.1. Skriv denne IP i browsere -adresselinjen, og tryk på gå eller indtast på din enhed. Dette skulle få Miwifi Router -login -siden til at vises. Dette betyder, at IP'en er korrekt. I tilfælde af at du ikke ser Router -login -siden , skal du kontrollere, om enheden stadig er tilsluttet, indtast IP -adressen igen og prøv igen, eller kontroller, om 192.168.31.1 er den rigtige router IP. Der er også nogle mere avancerede kontroller, der skal foretages, som at kontrollere, om din enhed automatisk får IP.
Efter disse checkups skal Miwifi Router -login -siden vises, der beder dig om at indtaste admin -loginoplysningerne.
Trin 4 - Indtast Miwifi Admin -brugernavn og adgangskode
Når du anmodes om, skal du skrive Miwifi -router -loginoplysningerne i de krævede felter og derefter klikke på knappen Login. Derefter skulle du se Miwifi Router Admin -dashboard. Fra dette tidspunkt har du admin -privilegier og adgang til alle indstillinger på din router .
Du kan ændre et sæt indstillinger for at gøre dit netværk mere sikkert, oprette et gæstnetværk, oprette portforsendelse eller forældrekontrol, og så videre.
Der er dog nogle indstillinger, som vi normalt anbefaler at ændre, hvis du ikke har ændret dem nu. Disse ændrer standardadministratoradgangskoden og også den trådløse adgangskode. WiFi -adgangskoden er sandsynligvis allerede konfigureret, men det anbefales at ændre den fra tid til anden, og det er derfor, vi vil beskrive, hvordan vi gør det i de næste par afsnit.
Hvordan ændrer man Miwifi -administratoradgangskoden?
Ændring af administratoradgangskode på din Miwifi -router er temmelig enkel. Det er bedre at ændre det, så du kan være den eneste, der får adgang til routerindstillingerne .
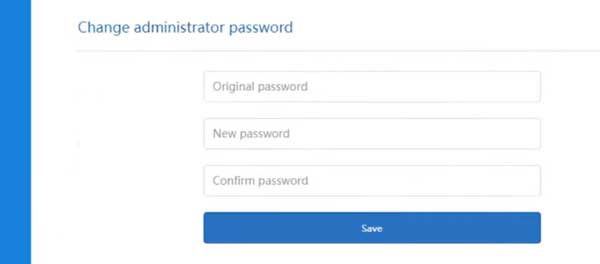
Sådan ændrer du administratoradgangskoden på din Miwifi -router.
1. Få adgang til Miwifi -routerindstillingerne som beskrevet ovenfor.
2. Klik på Indstillinger i den øverste menu.
3. Slick på det grønne sikkerhedsikon .
4. Rul ned til Change Administrator -adgangskoden.
5. Udfyld de krævede felter:
Original adgangskode - Indtast den aktuelle trådløse adgangskode
Ny adgangskode - På dette felt indtast den nye administratoradgangskode
Bekræft adgangskode - Sind igen den nye adgangskode her. Kopier/indsæt ikke adgangskoden. Skriv det igen.
6. Klik på knappen Blue Gem for at bekræfte ændringerne. Du bliver bedt om at logge ind igen.
Hvordan ændrer man Miwifi -netværksnavnet og adgangskoden?
WiFi -navnet kan let ændres for at gøre det mere personligt eller tæt knyttet til din virksomhed. WiFi -adgangskoden på den anden side beskytter dit netværk mod uautoriseret adgang og holder dine personlige filer og data sikre. Derfor skal det være stærkt og svært at gætte og skal ændres ofte.
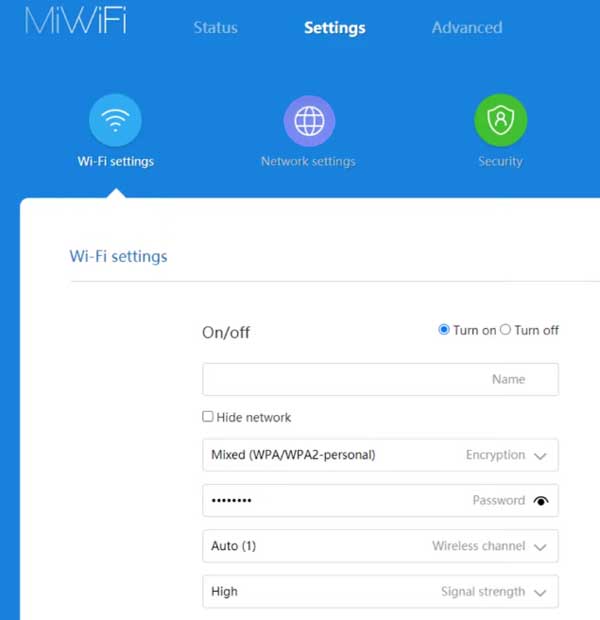
Sådan ændrer man Miwifi -netværksnavnet og adgangskoden:
1. Log ind på din Miwifi -router.
2. Klik på Indstillinger i den øverste menu.
3. Sektionen Wi-Fi-indstillinger åbnes automatisk.
4. Indtast det nye WiFi -navn i feltet Navn , hvis du vil ændre det.
5. Fra rullelisten Kryptering Vælg blandet (WPA/WPA2 Personal).
6. I feltet Adgangskode skal du indtaste den nye WiFi -adgangskode.
7. Gem indstillingerne i slutningen, og opdater derefter den trådløse adgangskode på alle dine trådløse enheder.
Anbefalet læsning:
- Hvordan stopper jeg min telefon fra automatisk at oprette forbindelse til Wi-Fi?
- Hvad er SSID for min router? (Find dit Wi-Fi-netværk SSID og adgangskode)
- Hvordan oprettes forbindelse til Wi-Fi ved hjælp af WPS-pin? (En kort guide)
Sidste ord
Vi håber, at de ovenfor beskrevne trin har hjulpet dig med at få adgang til Miwifi -routeren med succes. Hvis du har ændret administrator- og trådløs adgangskode, kan du se, hvor let det er at foretage nogle ændringer i indstillingerne.
Vi anbefaler dog ikke at ændre nogen af de indstillinger, du ikke forstår. Dette kan gøre netværket ustabilt og vil sandsynligvis kræve nulstilling af routeren til fabriksindstillinger og opsætning af routeren igen. Derefter vil du være i stand til at logge ind ved hjælp af standardloginoplysningerne.
