Internettet er blevet en integreret del af digitaliseringen. Fra at sende e -mails til streaming -videoer drejer næsten alle aspekter af livet omkring teknologi.
Bortset fra det kan du arbejde, chatte og interagere på farten ved hjælp af din bærbare computer, så længe du har en aktiv internetforbindelse .
At få Wi-Fi overalt på en bærbar computer kan dog være et problem, hvis du ikke ved, hvordan du skal gøre det.
I dette indlæg fremhæver vi, hvordan du kan få Wi-Fi overalt på din bærbare computer til en produktiv og frugtbar oplevelse.
Fortsæt med at læse for at lære mere!
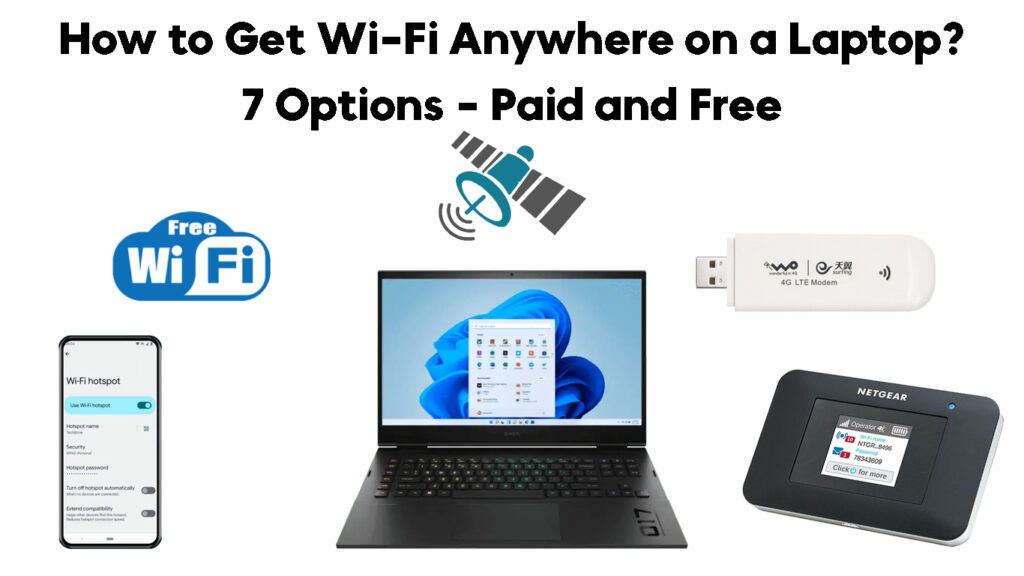
Øverste måder at få Wi-Fi overalt på din bærbare computer
Mobil bundning
Så meget som vi ikke kan leve uden internettet, kan vi ikke gøre det uden vores smartphones og tablets. Mobiltelefoner er blevet uundværlige teknologiske gadgets til at arbejde, studere og spille. De holder os op med de seneste nyheder og begivenheder over hele verden.
Endnu mere imponerende kan du bruge dine telefondata til at forbinde din bærbare computer til internettet . Du behøver kun at købe en dataplan fra din cellulære udbyder og sikre, at din enhed understøtter bundning.
Grundlæggende om telefonbundning
De fleste smartphones understøtter Tethering, en funktion, der giver dig mulighed for at konvertere din mobile enhed til et Wi-Fi-hotspot . Du kan binde din smartphone ved hjælp af et USB -kabel eller via Bluetooth. Alternativt kan du oprette en mobil hotspot (alias personlig hotspot ) på din telefon og dele dine telefoner mobildata med din bærbare computer via Wi-Fi .
Sådan bindes din Android -enhed:
- Gå til indstillinger
- Tryk på netværksinternet
- Skift mobildata på
- Gå til hotspot -bundning
- Tryk på Wi-Fi-hotspot for at tænde det (du kan også indstille en adgangskode til din forbindelse)
- Tilslut alternativt din telefon til din bærbare computer via et USB -kabel og skift USB -bundning
- Klik på Wi-Fi-ikonet på din bærbare computer
- Vælg dit telefon Netværksnavn
- Indtast en adgangskode, når du bliver bedt om
Tethering af en Android -telefon til en bærbar computer
Sådan bindes din iOS -enhed:
- Tryk på appen Indstillinger på din iOS -enhed
- Tryk på personlig hotspot
- Aktivér personlig hotspot
- Klik på Wi-Fi-ikonet på din bærbare computer
- Vælg dit telefon Netværksnavn
- Indtast en adgangskode , når du bliver bedt om
Oprettelse af et personligt hotspot på en iPhone
Offentlig Wi-Fi
En anden stressfri måde at få Wi-Fi overalt på din bærbare computer er at finde en offentlig Wi-Fi-hotspot .
Offentlige Wi-Fi-hotspots er normalt gratis og fås på tunge trafiksteder såsom restauranter, kaffebarer, indkøbscentre, biblioteker, lufthavne, hoteller og servicestationer. Nogle kommuner giver gratis Wi-Fi til beboerne som en måde at etablere et bydækkende netværk på.
Da internettet er blevet tæt på et grundlæggende behov, tilbyder de fleste virksomheder gratis Wi-Fi-zoner til deres kunder. Nogle kræver muligvis, at du køber drinks eller mad eller bruger deres tjenester, før du får adgang til gratis Wi-Fi på din bærbare computer.
Du behøver kun at aktivere Wi-Fi på din bærbare computer for at finde åbne hotspots i nærheden af dig.
Her er trinnene:
- Klik på Wi-Fi-ikonet på dit netværk
- Vælg det netværk, du har til hensigt at deltage i listen over åbne netværk
- Klik på Connect (en login -side vises muligvis i din browser)
- Indtast loginoplysningerne fra virksomheden
Mobile Hotspot (Pocket Wi-Fi)
En mobil hotspot eller lomme Wi-Fi-enhed kan vise sig at være nyttigt, hvis dit arbejde eller studie involverer en masse rejse eller feltarbejde, og du skal holde kontakten.
Denne lille, bærbare gadget fungerer som et trådløst modem eller mobiltelefon, der giver øjeblikkelig internetadgang til din bærbare computer og kompatible enheder via dit mobilnetværk. Det bruger et SIM -kort eller kan komme bundtet med en dataplan.

Når du tænder for det, modtager gadgeten netværkssignaler fra din cellulære udbyder, før du udsender dem til de tilsluttede enheder, hvilket skaber et personligt adgangspunkt eller hotspot.
Pocket Wi-Fi-dongler er lette at bruge og kræver ikke komplekse opsætningsprocedurer. Desuden er de pålidelige og meget sikre i betragtning af deres korte rækkevidde, hvilket gør dem vanskelige at hacke.
Bortset fra at få Wi-Fi til din bærbare computer, kan de nyeste Pocket Wi-Fi-dongler oprette forbindelse til 15 enheder eller endnu mere. Det er dog bedst at begrænse dine tilsluttede enheder, da mobile hotspots normalt deler forbindelseshastigheder. For mange enheder kan muligvis bremse dine overførselshastigheder .

Her er trinnene til at forbinde din bærbare computer til Pocket Wi-Fi:
- Tryk og hold din lomme Wi-Fis-tænd / sluk-knap for at tænde den
- Rul gennem hovedmenuskærmen for at finde SSID (netværksnavn) og adgangskode
- Klik på Wi-Fi-ikonet på din bærbare computer
- Vælg SSID for din lomme Wi-Fi
- Indtast adgangskoden, når du bliver bedt om at oprette forbindelse
Mifi Portable Router vs Personal Hotspot
USB -modemer
USB-modemer bliver hurtigt forældede, men de kan stadig effektivt få Wi-Fi på din bærbare computer.
Disse små gadgets fungerer som Pocket Wi-Fi-routere eller mobile hotspots. Den eneste forskel er, at de ikke kan tilslutte flere enheder samtidigt.

De opererer ved hjælp af et SIM -kort og modtager internetsignaler fra en cellulær udbyder, som en mobiltelefon. De er dog mere effektive end telefoner, da deres eneste funktion er internetforbindelse.
Her er hvordan man forbinder et USB -modem til din bærbare computer til internetforbindelse:
- Tænd for din bærbare computer
- Indsæt et SIM -kort med en dataplan i modemet
- Indsæt modemet i en tom USB -slot på din pc
- Tillad modemet at selvinstallere den medfølgende software (USB-modemer er plug-n-play)
- Start det installerede modem dashboard/brugergrænseflade
- Klik på Connect
Hotspot -databaseapps
Lad os se det i øjnene. At finde offentlige Wi-Fi-hotspots kan være udfordrende, hvis du ikke ved, hvor du skal starte din søgning. Selv efter at have fundet et Wi-Fi-hotspot, kan du have svært ved at etablere adgangskoden.
Det er her hotspot-databaseapps, såsom Wi-Fi Finder, Wi-Fi Map og Wiman , kommer i spil.

Disse smartphone-apps giver en liste over gratis Wi-Fi-hotspots i nærheden af dig. Nogle apps afslører også Wi-Fi-adgangskoder til hotspots, der kræver login-legitimationsoplysninger.
Sådan bruges Wi-Fi-kort
Satellitinternet
Satellitinternet kan være den rigtige aftale , hvis du bor i et fjerntliggende område eller har til hensigt at rejse upcountry.
Virksomheder som Starlink tilbyder internetforbindelse til undervurderede landdistrikter, hvilket sikrer, at du forbliver forbundet i de fjerneste dele af landet. Dog kan du muligvis købe eller ansætte satellitudstyr for at etablere en Wi-Fi-forbindelse til din bærbare computer og andre kompatible enheder.
StarLink Satellit Internet
Desværre anbefaler de fleste ikke satellitinternet, da det er tilbøjeligt til latensproblemer og strømafbrydelser under ekstreme vejrforhold.
Internetdeling
Hvis du har løbet tør for muligheder, kan du overveje at bede dine naboer om hjælp. Forklar blot din situation og se, hvordan den går. Hvis du har et godt forhold til dem, vil de være mere end villige til at hjælpe dig med deres Wi-Fi-adgangskode. Nogle kan endda tilbyde at give dig deres hotspot -enheder eller dele deres webforbindelser.
Konklusion
Uanset om du rejser upcountry eller pendler til arbejde, behøver du ikke sidde fast, hvis du vil sende en presserende e -mail online eller indsende en rapport til din chef. Brug disse strålende tip til at få Wi-Fi hvor som helst på din bærbare computer og holde kontakten, uanset hvor dine rejser tager dig.
