Ved du, hvad en SSID er? Kender du dine routere SSID? I denne artikel får du ud over at besvare disse spørgsmål en masse information om SSID.
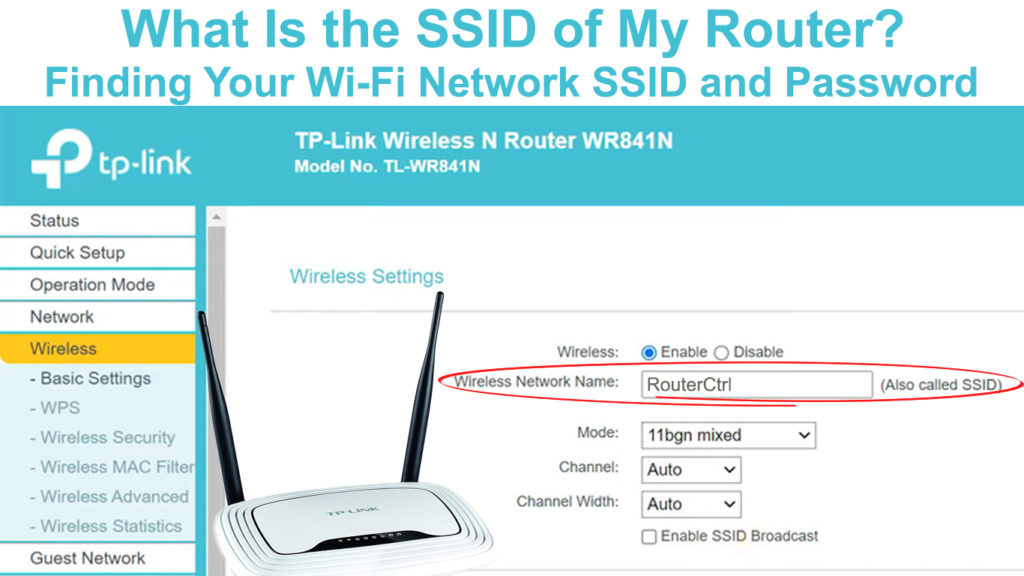
Grundlæggende SSID -oplysninger
Lad os starte med en simpel definition - SSID eller sæt serviceidentifikatorer er navnet på dit trådløse netværk .
Den maksimale længde af SSID er 32 tegn, og der er normalt ingen særlig grænse for det mindste antal tegn, der udgør SSID.
Hver router har en standard SSID (som normalt består af producentens navn og nogle numre), men du kan let ændre den.
Listen over tilgængelige Wi -Fi -netværk, som du åbner på dine enheder, består faktisk af en liste over netværksnavne - SSID'er.
Sådan finder du SSID på routeren
Du kan finde din SSID meget let. Næsten alle producenter sætter SSID på et klistermærke på bagsiden af routeren. Ved siden af SSID kan du finde oplysninger, såsom standard Wi-Fi-adgangskode og standard IP-adresse .

Standard SSID'er til 2,4 og 5 GHz netværk på bagsiden af en TP-Link-router
Sådan finder du SSID på Windows
- I nederste højre hjørne skal du finde ikonet, der repræsenterer Wi-Fi-netværket. Klik på dette ikon.
- En liste over tilgængelige Wi-Fi-netværk åbnes.
- Du vil nemt finde den SSID, du er forbundet til - det er helt i toppen. Under SSID skal du se meddelelsen tilsluttet.
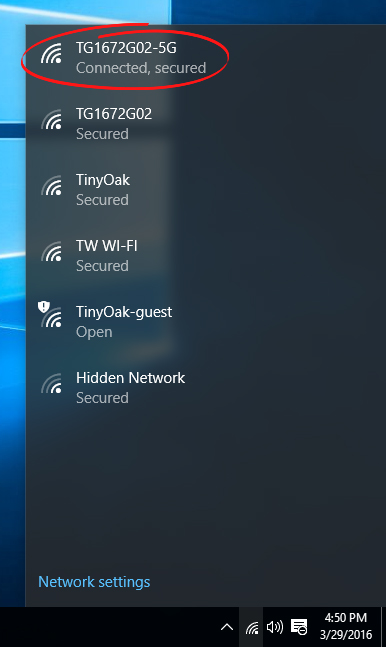
Sådan finder du SSID på macOS
- Wi-Fi-ikonet er placeret i øverste højre hjørne. Klik på det.
- En liste over tilgængelige Wi-Fi-netværk vises.
- Af alle de netværk, der vises på listen, vil du kun se et, der har et blåt Wi-Fi-ikon ved siden af. Dette er nøjagtigt det netværk, du er forbundet til - det er dine routere SSID.

Sådan finder du SSID på Android
Det er også let at finde SSID for din router på Android. Gør følgende:
- Find og tryk på Wi-Fi-ikonet i dine enhedsindstillinger.
- Den SSID, du er forbundet til, er helt i toppen. Nedenfor eller over det vil du se meddelelsen, der siger tilsluttet.
Sådan finder du SSID på iOS
- Som med Android, skal du finde og trykke på Wi-Fi på din iOS-enhed i afsnittet Indstillinger.
- SSID ved siden af check er navnet på det Wi-Fi-netværk, som din telefon er tilsluttet.

Hvad er fordelene ved at skjule din SSID?
Du kan skjule dine routere SSID , men hvorfor skulle du gøre dette? Her er svaret.
Enhver inden for rækkevidde af dit Wi -Fi -netværk kan se din SSID og forsøge at misbruge det - at bruge det uden tilladelse . Når du skjuler din SSID, er det ikke synligt for nogen, og af den grund vil sikkerheden på dit netværk være på et højere niveau.
Bemærk: Husk, at skjul SSID ikke betyder, at dit netværk er 100% sikkert, fordi skjul forhindrer nogen i at se SSID, men trafikken kan stadig opfanges af mere erfarne hackere .
Vi viser dig processen med at skjule din SSID på eksemplet med flere populære modeller.
Fordele og ulemper ved at skjule din SSID
Sådan skjuler du SSID på en Linksys -router
- I en af internetbrowsere skal du skrive dine Linksys Router Standard IP og tryk på Enter. De mest almindelige Linksys Router Standard IP -adresser er 192.168.1.1 og 192.168.0.1 . Log derefter ind på Router Management -siden ved hjælp af de relevante legitimationsoplysninger.
- Vælg trådløs, og efter at Tap grundlæggende trådløse indstillinger. SSID -udsendelse skal indstilles til deaktiveret. Gør dette for 5 GHz og 2,4 GHz Wi-Fi- bånd, hvis din router er dobbeltbånd .
- For at gemme ændringerne og med succes skjule SSID, skal du klikke på Gem indstillinger.
Sådan skjules SSID - Linksys Router
Sådan skjuler du SSID på en Netgear -router
- Åbn en browser, og skriv i dine routere standard gateway. Hvis du vil logge ind på NetGears -styringssiden , skal du bruge dine routere brugernavn og adgangskode .
- Vælg avancerede og derefter trådløse indstillinger.
- Afvælg Aktivér SSID -udsendelse.
- Klik på Anvend for at gemme ændringerne.

Sådan skjuler du SSID på en Belkin -router
- Åbn en browser og skriv 192.168.2.1 (eller en anden standard gateway), og log derefter ind på routere -siden ved hjælp af de passende legitimationsoplysninger.
- Efter valg af Channel og SSID fjerne markeringen af sendekastet SSID -afkrydsningsfeltet.
- Tryk på Anvend ændringer.

Sådan skjuler du SSID på en Huawei -router
- Skriv din standard IP i dine browsere -adressefelt og brug derefter de krævede legitimationsoplysninger til at logge ind på Huawei Routers -siden .
- Vælg Advanced.
- Tryk på Wi-Fi.
- Tryk på Wi-Fi-sikkerhedsindstillinger.
- Ved siden af SSID skal du klikke på pennikonet.
- Vælg Skjul Wi-Fi, og tryk derefter på Gem.

Hvorfor ændre standard SSID for routeren?
Det er ikke nødvendigt at ændre standard SSID, men her er nogle grunde til, at vi råder dig til at gøre det:
- Autentisk navn - Du skal vide, at din SSID kan ses af alle inden for rækkevidde af dit Wi -Fi -netværk. Det kan være nødvendigt at indstille et specielt navn for at tilpasse dit hjemmenetværk. Hvis der er routere i dit miljø, der har lignende SSID'er, kan du være forvirret, når du prøver at oprette forbindelse til Wi-Fi, hvis du stadig bruger standard SSID.
- Større sikkerhed for dit netværk - Ændring af standard SSID vil ikke rigtig øge sikkerheden på dit netværk, men det vil i det mindste give indtryk af et alvorligt beskyttet netværk. Hackere, der ønsker at misbruge Wi-Fi-netværket, vil helt sikkert forsøge at gøre det med et netværk, der har en standard SSID, fordi de ikke synes alvorligt beskyttet.
Hvordan ændrer jeg standard SSID?
Efter at have forklaret nogle af grundene til, at du skal ændre standard SSID for din router, kan vi se, hvordan du gør det. Proceduren kan variere afhængigt af routermodellen, men er generelt ens for enhver model.
- For at ændre Routers standard SSID skal du først logge ind på Routers -kontrolsiden . Indtast IP -adressen på din router i browseren. Du kan finde IP -adressen på routeren på klistermærket på selve routeren.
- Hvis der af en eller anden grund ikke er noget klistermærke, kan du finde det via kommandoprompten ved at højreklikke på start, køre og til sidst skrive i CMD og bekræfte ved at trykke på Enter. Nu skal du indtaste ipconfig /alle. I bunden af skærmen vil du se standard gateway og nummeret ved siden af den. Dette er IP -adressen på din router.
- Efter indtastning af IP -adressen skal du logge ind på routersiden ved hjælp af dine nuværende legitimationsoplysninger (brugernavn og adgangskode).
- Du er nu på kontrolsiden for din router. Som vi allerede har nævnt, kan denne procedure afvige lidt afhængigt af routermodellen, men den ligner stadig for alle modeller. Find indstillingen Wi-Fi eller trådløse indstillinger.
- I afsnittet Trådløse netværkskonfiguration skal du finde det trådløse netværksnavn (SSID) (eller netværksnavn eller lignende) og klikke på det.
- Skriv det nye navn, du vil bruge.
- Klik på Gem eller ansøg.
Efter at have ændret standard SSID, skal du muligvis genstarte routeren og forbinde alle enheder igen igen.
Konklusion
Vi håber, at denne artikel hjalp dig med at forstå, hvad SSID er. Vi råder dig også til at følge tipene ovenfor for at gøre dit Wi-Fi-netværk mere sikkert .
