Интернет стал неотъемлемой частью оцифровки. От отправки электронных писем до потоковых видео, почти каждый аспект жизни вращается вокруг технологий.
Кроме того, вы можете работать, общаться и взаимодействовать на ходу, используя свой ноутбук, пока у вас есть активное подключение к Интернету .
Тем не менее, получение Wi-Fi в любом месте на ноутбуке может быть проблемой, если вы не знаете, как это сделать.
В этом посте мы подчеркиваем, как вы можете получить Wi-Fi в любом месте вашего ноутбука для продуктивного и плодотворного опыта.
Продолжайте читать, чтобы узнать больше!
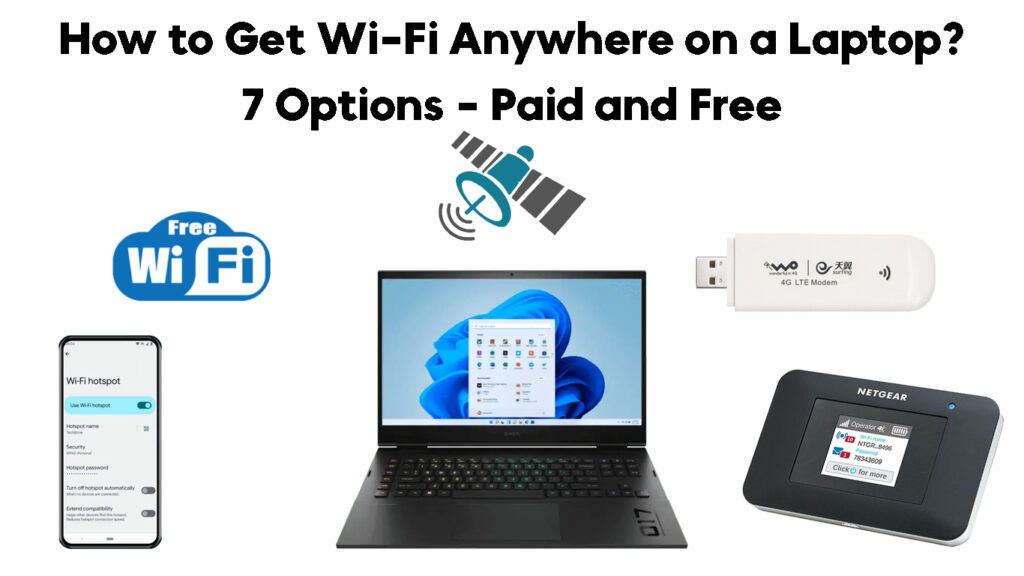
Лучшие способы получить Wi-Fi в любом месте вашего ноутбука
Мобильный привязый
Столько, сколько мы не можем жить без Интернета, мы также не можем обойтись без наших смартфонов и планшетов. Мобильные телефоны стали незаменимыми технологическими гаджетами для работы, обучения и игры. Они держат нас в курсе последних новостей и событий по всему миру.
Еще более впечатляюще, вы можете использовать данные своих телефонов для подключения вашего ноутбука к Интернету . Вам нужно только приобрести план данных у вашего сотового поставщика и обеспечить поддержку вашего устройства.
Основы привязки телефона
Большинство смартфонов поддерживают привязку, функцию, которая позволяет вам преобразовать мобильное устройство в горячую точку Wi-Fi . Вы можете привязать свой смартфон, используя USB -кабель или через Bluetooth. В качестве альтернативы, вы можете создать мобильную точку горячей точки (он же личный доход ) на своем телефоне и поделиться сотовыми данными телефонов с вашим ноутбуком через Wi-Fi .
Как привязать устройство Android:
- Перейдите в настройки
- Нажмите на сетевой интернет
- Переключить мобильные данные на
- Переход в привязку горячей точки
- Нажмите Wi-Fi Dopot, чтобы включить его (вы также можете установить пароль для вашего подключения)
- В качестве альтернативы подключите телефон к ноутбуку через USB -кабель и переключите USB -привязку
- На вашем ноутбуке нажмите на значок Wi-Fi
- Выберите имя сети телефона
- Введите пароль при запросе
Привязывание телефона Android к ноутбуку
Как подкрепить устройство iOS:
- Нажмите приложение «Настройки» на вашем устройстве iOS
- Нажмите личную точку доступа
- Включить личную точку доступа
- На вашем ноутбуке нажмите на значок Wi-Fi
- Выберите имя сети телефона
- Введите пароль при запросе
Создание личной точки доступа на iPhone
Public Wi-Fi
Еще один беззаботный способ получить Wi-Fi в любом месте вашего ноутбука-это найти публичную горячую точку Wi-Fi .
Общественные горячие точки Wi-Fi , как правило, бесплатны и доступны в тяжелых местах, таких как рестораны, кафе, торговые центры, библиотеки, аэропорты, отели и станции обслуживания. Некоторые муниципалитеты предоставляют бесплатный Wi-Fi жителям как способ создания общегородской сети.
Поскольку Интернет приблизился к основной потребности, большинство заведений предлагают бесплатные зоны Wi-Fi для своих клиентов. Некоторые могут потребовать, чтобы вы приобрели напитки или еду или пользуются их услугами, прежде чем получить доступ к бесплатному Wi-Fi на вашем ноутбуке.
Вам нужно только активировать Wi-Fi на вашем ноутбуке, чтобы найти открытые горячие точки рядом с вами.
Вот шаги:
- Нажмите на значок Wi-Fi в своей сети
- Выберите сеть, которую вы собираетесь присоединиться в списке открытых сетей
- Нажмите Connect ( страница входа может отображаться в вашем браузере)
- Введите подробности входа в систему, предоставленные учреждением
Мобильная горячая точка (Pocket Wi-Fi)
Мобильная точка доступа или карманное устройство Wi-Fi может оказаться полезным, если ваша работа или обучение включают в себя много путешествий или полевых работ, и вы должны оставаться на связи.
Этот крошечный портативный гаджет работает как беспроводной модем или мобильный телефон, обеспечивая мгновенный доступ в Интернет к вашему ноутбуку и совместимые устройства через вашу сотовую сеть. Он использует SIM -карту или может быть связан с планом данных.

Когда вы включаете его, гаджет получает сетевые сигналы от вашего сотового поставщика, прежде чем транслировать их на подключенные устройства, создавая личную точку доступа или точку доступа.
Карманные ключи Wi-Fi просты в использовании и не требуют сложных процедур настройки. Кроме того, они надежны и надежны, учитывая их короткий диапазон, что затрудняет их взлом.
Помимо получения Wi-Fi для вашего ноутбука, последние карманные ключи Wi-Fi могут подключаться до 15 устройств или даже больше. Тем не менее, лучше всего ограничить подключенные устройства, поскольку мобильные горячие точки обычно имеют скорость подключения. Слишком много устройств могут замедлить ваши скорости передачи .

Вот шаги по соединению вашего ноутбука к карманному Wi-Fi:
- Нажмите и удерживайте кнопку питания в кармане, чтобы включить ее
- Прокрутите экран главного меню, чтобы найти SSID (имя сети) и пароль
- На вашем ноутбуке нажмите на значок Wi-Fi
- Выберите SSID вашего карманного Wi-Fi
- Введите пароль при запросе подключения
Портативный маршрутизатор MIFI против личной горячей точки
USB -модемы
USB-модемы быстро становятся устаревшими, но они все еще могут эффективно получить Wi-Fi на вашем ноутбуке.
Эти крошечные гаджеты работают как карманные маршрутизаторы Wi-Fi или мобильные горячие точки. Единственное отличие состоит в том, что они не могут одновременно подключить несколько устройств.

Они работают с помощью SIM -карты и получают интернет -сигналы от сотового поставщика, как мобильный телефон. Тем не менее, они более эффективны, чем телефоны, поскольку их единственной функцией является подключение к Интернету.
Вот как подключить модем USB к вашему ноутбуку для подключения к Интернету:
- Включите свой ноутбук
- Вставьте SIM -карту с планом данных в модем
- Вставьте модем в пустой USB -слот на вашем ПК
- Позвольте модему самостоятельно установить поставленное программное обеспечение (USB-модемы-Plug-N-Play)
- Запустите установленную модемовую панель/пользовательский интерфейс
- Нажмите Connect
Приложения базы данных доступа
Давайте посмотрим правде в глаза. Поиск публичных горячих точек Wi-Fi может быть сложным, если вы не знаете, с чего начать поиск. Даже после поиска горячей точки Wi-Fi, у вас могут возникнуть трудности с созданием пароля.
Именно здесь вступают в игру приложения базы данных доступа, такие как Wi-Fi Finder, Wi-Fi и Wiman .

Эти приложения для смартфонов предоставляют список бесплатных горячих точек Wi-Fi рядом с вами. Некоторые приложения также показывают пароли Wi-Fi горячих точек, которые требуют учетных данных для входа.
Как использовать карту Wi-Fi
Спутниковой интернет
Спутниковый интернет может быть реальной сделкой , если вы проживаете в отдаленном районе или намереваетесь путешествовать в Upcountry.
Такие компании, как Starlink, предлагают интернет -подключение к недостаточно обслуживаемым сельским районам, гарантируя, что вы останетесь на связи в самых отдаленных частях страны. Тем не менее, вам, возможно, придется приобрести или нанять спутниковое оборудование, чтобы установить соединение Wi-Fi для вашего ноутбука и других совместимых устройств.
Starlink Satellite Internet
К сожалению, большинство людей не рекомендуют спутниковой интернет, так как он подвержен проблемам и сбоям задержки во время экстремальных погодных условий.
Обмен интернетом
Если у вас не хватает вариантов, подумайте о том, чтобы попросить соседей о помощи. Просто объясните свою ситуацию и посмотрите, как это происходит. Если у вас есть хорошие отношения с ними, они будут более чем готовы помочь вам с их паролем Wi-Fi. Некоторые могут даже предложить вам свои устройства горячей точки или поделиться своими веб -подключениями.
Заключение
Независимо от того, путешествуете ли вы в Upcountry или отправляетесь на работу, вам не нужно застрять, если вы хотите отправить срочное электронное письмо в Интернете или отправить отчет своему боссу. Используйте эти блестящие советы, чтобы получить Wi-Fi в любом месте на вашем ноутбуке, и оставайтесь на связи везде, куда бы вы ни совершили путешествия.
