Hvis du bor i et overfyldt område, ved du allerede, at der er et stort antal tilgængelige trådløse netværk . De fleste af disse netværk er sikret på en eller anden måde. Lejlighedsvis kan du se et usikret netværk . Du kan endda beslutte at forbinde din computer til dette netværk . Måske fordi dit hjem Wi-Fi ikke fungerer. Men hvad sker der, hvis din computer ikke eller ikke kan oprette forbindelse til det usikrede Wi-Fi-netværk .
Selvom forbindelse til et sådant netværk skal være ret ligetil, oprettes din computer i nogle tilfælde ikke tilsluttet.
I denne artikel forklarer vi, hvordan du tillader din computer at oprette forbindelse til usikret Wi-Fi .
Så lad os begynde.
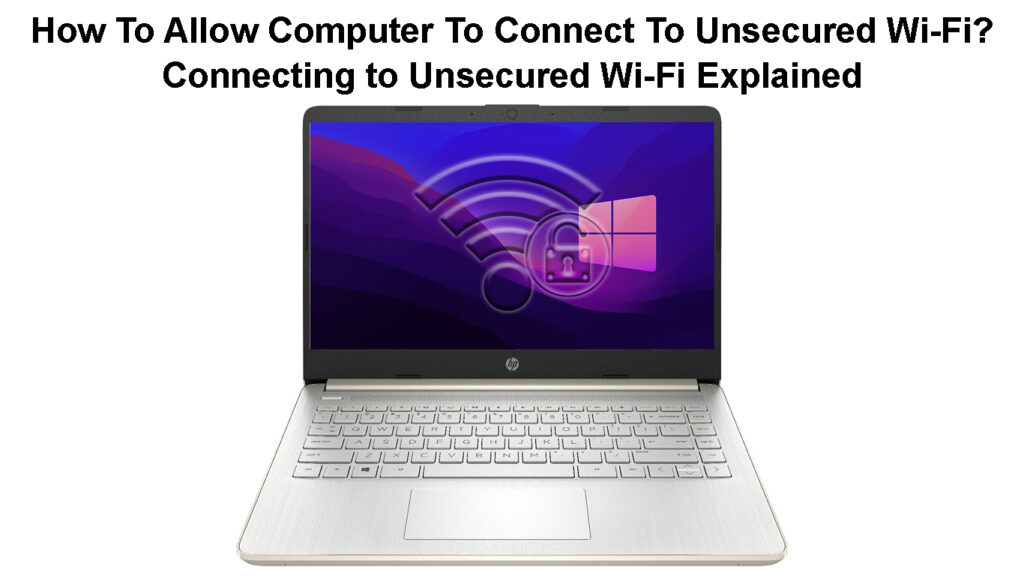
Hvorfor er Wi-Fi-netværket usikret?
Der er flere forskellige grunde til, at et specifikt trådløst netværk blev efterladt usikret.
For eksempel lad de fleste cafeer, biblioteker, lufthavne osv., Lad folk oprette forbindelse til deres trådløse netværk. I virkeligheden er dette en god mulighed for at få folk til at tilbringe mere tid der, undersøge eller bare bekæmpe kedsomhed, mens de venter.
På den anden side er nogle trådløse netværk beskyttet med MAC -filtrering . Disse netværk vises som usikrede, men i virkeligheden kan kun specifikke enheder oprette forbindelse til dem.
For at være mere præcis, når du bruger MAC -filtrering, tager du MAC -adressen på en bestemt enhed og giver denne enheds adgang til det trådløse netværk gennem routerneindstillingerne. Det er ikke nødvendigt at beskytte sådanne netværk med en adgangskode , fordi du ikke vil være i stand til at oprette forbindelse til den, indtil MAC -adressen på din enhed er føjet til listen over tilladte enheder.
Hvordan ved jeg, om et Wi-Fi-netværk er usikret?
Selvom det generelt ikke anbefales at oprette forbindelse til et usikret Wi-Fi-netværk , er der situationer, hvor vi simpelthen skal gøre det.
I tilfælde af at du kommer ind i en sådan situation, anbefales det stærkt at ikke indtaste nogen personlige oplysninger eller få adgang til din bankkonto eller andre vigtige konti eller tjenester. Her er et par tegn, der hjælper dig med at identificere et usikret Wi-Fi-netværk:
- Det bruger ikke nogen kryptering.
- Du bliver måske bedt om at indtaste nogle oplysninger.
- Der er overhovedet ingen lås, eller låsen er grå.
- I de fleste tilfælde er internetforbindelseshastigheden på disse netværk super-langsom.
Risici ved at oprette forbindelse til usikrede offentlige Wi-Fi-netværk
Hvordan oprettes forbindelse til et usikret netværk?
Som vi har sagt før, skal det være ret enkelt at oprette forbindelse til et usikret Wi-Fi-netværk.
Windows 11
Hvis du bruger Windows 11 , skal du blot klikke på netværksikonet i proceslinjen. Klik derefter på Wi-Fi -ikonet for at aktivere det. Klik nu på den højrepointing pil ved siden af Wi-Fi-ikonet. Klik på det usikrede netværk. Du skal se en advarselsmeddelelse, der siger, at andre mennesker muligvis kan se oplysninger, du sender over dette netværk. Klik på Connect -knappen, og vent til computeren Opretter forbindelse til netværket.
MacBook
Klik på Apple -logo -ikonet øverst på skærmen. Vælg systempræferencer. Find nu netværksikonet, og klik på det. I ruden til venstre klik på trådløs og fra netværksnavnetlisten skal du vælge det usikrede netværk. Klik på det, så skal du oprette forbindelse.
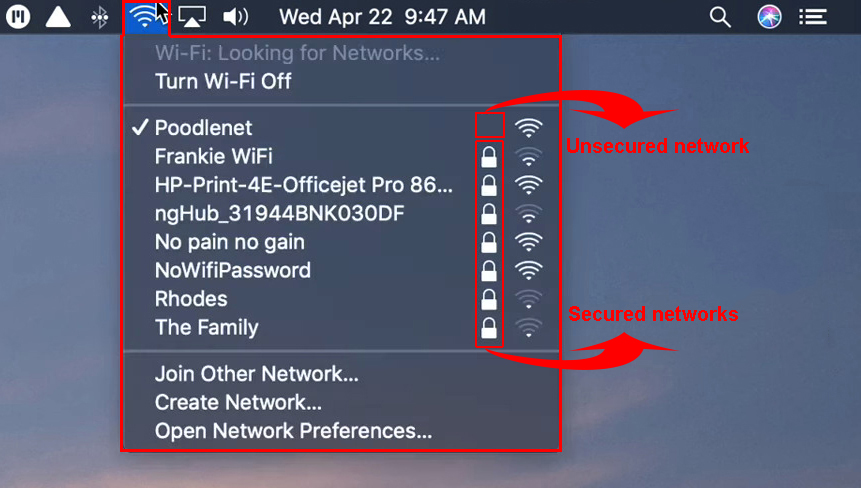
Hvad skal man gøre, hvis computeren ikke opretter forbindelse til usikret Wi-Fi?
I nogle tilfælde nægter din computer at oprette forbindelse til den usikrede Wi-Fi, selvom du har gjort alt rigtigt. Hvis Wi-Fi-netværket ikke er beskyttet med MAC-filtrering, er her et par ting at gøre for at give det mulighed for at oprette forbindelse.
Brug en anden webbrowser
I de fleste tilfælde, når vi logger på et usikret netværk, er vi nødt til at åbne vores webbrowser og til sidst acceptere gæstadgangspolitikken eller i det mindste klikke på login -knappen.
Når du har det i tankerne, er det muligt, at specifikke browserindstillinger forhindrer dig i at oprette forbindelse til usikret Wi-Fi. Derfor anbefaler vi at prøve at oprette forbindelse ved hjælp af en anden webbrowser.
Hvis det ikke hjælper, skal du starte browseren i inkognito -tilstand og se, om dette løser problemet. Hvis du allerede har browserikonet i proceslinjen, skal du højreklikke på det og vælge nyt inkognito-vindue (i Chrome) eller nyt privat vindue (Mozilla Firefox).
Genstart din computer
En anden enkel løsning er at genstarte din computer. Det er en enkel og yderst effektiv løsning, så lad os prøve det med det samme.
I Windows 11 skal du klikke på Windows Start -knappen og derefter strømikonet til højre. Klik på genstart. Computeren lukker ned og tændes derefter igen. Prøv at oprette forbindelse til den usikrede Wi-Fi nu.
Anbefalet læsning:
- Hvordan finder jeg ud af, hvem der bruger min Wi-Fi? (5 måder at kontrollere, hvem der er på din Wi-Fi)
- Hvordan tilslutter man en ikke-Wi-Fi-enhed til Wi-Fi? (Måder at omdanne din ikke-Wi-Fi-enhed til en Wi-Fi-enhed)
- Hvordan tændes og slukker Wi-Fi på et modem? (To lette måder)
Klik på ikonet Apple Logo i toppen, og klik derefter på genstart. Klik på genstart igen i popup -vinduet. Prøv at forbinde din MacBook, når computeren starter igen.
Deaktiver auto-forbindelser
Lad os sige, at du har tilsluttet dette netværk før. Du er nu inden for rækkevidde igen, men noget har ændret sig, og du kan ikke oprette forbindelse. Vi anbefaler at deaktivere funktionen Auto-Join eller Auto-Connect på din enhed .
Windows 11
Tryk på Windows -logo -knappen og L Etter I på tastaturet for at åbne indstillinger.
Klik på netværksinternet til venstre, og vælg derefter Wi-Fi. I det nye vindue klik på Administrer kendte netværk. Find netværksnavnet, og klik på det. Sørg for, at forbindelsen automatisk, når inden for rækkevidde ikke er markeret.
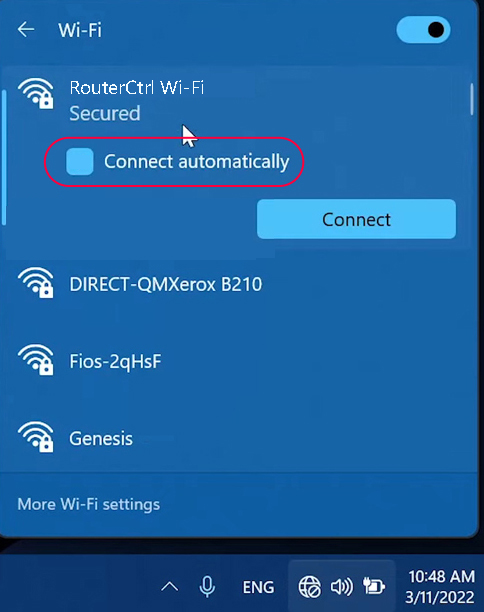
makos
Klik på Apple -ikonet og derefter på systempræferencer. Klik på netværksikonet.
Klik på Wi-Fi, og sørg for, at det automatisk slutter sig til dette netværk er ukontrolleret.

Deaktiver din popup -blokering, antivirus og firewall
Nogle gange kan din popup- eller annonceblokker-software eller din antivirus eller firewall være overbeskyttende og forhindre dig i at oprette forbindelse til det usikrede Wi-Fi-netværk.
For at kontrollere, om et af disse programmer forårsager problemet, anbefaler vi at deaktivere dem midlertidigt. Prøv at forbinde din computer derefter og se, hvad der sker.
Sådan deaktiveres popup -blokkering (Google Chrome)
Deaktivering af popup -blokkering (Mozilla)
Skyl din DNS -cache
Windows 10/11
Brug af kommandoprompten på din Windows 10 eller Windows 11-drevne computer er enkel, hvis du kender de rigtige kommandoer.
Start først kommandoprompten som administrator.
Det næste trin er at kopiere/indsætte og udføre følgende kommando:
ipconfig /flushdns
Når du kopierer denne kommando, skal du bare højreklikke med din mus i kommandoprompt om at indsætte den. Slå derefter Enter -tasten.
Genstart din computer, og prøv derefter at oprette forbindelse igen.
MacBook
Afhængig af Mac OS -versionen, du kører på din MacBook, kan du prøve forskellige kommandoer.
Kør terminalen.app.
Skriv derefter Sudo Killall -Hup MdnsResponder, og klik på knappen Enter/Return. Hvis du bliver bedt om, skal du indtaste admin -adgangskoden.
Opsæt manuelt DNS -indstillingerne manuelt
I dette tilfælde, i stedet for at lade tingene gøres automatisk, vil vi bruge Google Public DNS IP -adresser: 8.8.8.8 og 8.8.4.4.
Windows 11/10
Åbn kontrolpanelet. Hvis du ikke kender en anden måde at gøre det på, skal du skrive kontrolpanel i søgefeltet.
Klik nu på netværksinternet og åbn derefter netværksdelingscenteret.
Klik på ændringsadapterindstillinger til venstre.
Højreklik på Wi-Fi-adapteren og vælg egenskaber.
Find og klik på Internet Protocol version 4 ( TCP/IPv4 ), og klik på egenskaber.
Klik på radioknappen ved siden af for at bruge følgende DNS -serveradresser, og skriv Google Public DNS IPS: 8.8.8.8 og 8.8.4.4.
Klik på OK.
Kontroller, om din Windows-computer opretter forbindelse til det usikrede Wi-Fi-netværk nu.
Sådan ændres DNS -server (Windows 10)
makos
Klik på Apple -logo -ikonet, vælg Systempræferencer, og klik derefter på netværksikonet.
Klik på Wi-Fi, og klik derefter på Advanced. Klik nu på fanen DNS.
Klik på symbolet for at tilføje/erstatte eventuelle eksisterende adresser.
Klik derefter på OK og ansøg.
Test din forbindelse.
Sådan ændres DNS -server i macOS
Sidste ord
Vi mener, at dette indlæg har dækket alt hvad du har brug for at vide om at forbinde din computer til et usikret Wi-Fi-netværk. Forbindelse til et sådant netværk er temmelig enkelt, men hvis din computer nægter at forbinde, kan du prøve de løsninger, der er givet i denne artikel.
Hvis netværket er sikret med MAC -filtrering, vil du ikke være i stand til at oprette forbindelse. Men hvis det ikke er, skal de løsninger, der er præsenteret her, hjælpe.
