Kort kontur
Hvis du vil lære de nøjagtige Hitron Router -login -trin, er dette den rigtige artikel for dig. Uanset om du blot vil ændre dit trådløse netværksnavn eller beskytte dit Wi-Fi-netværk med en adgangskode, eller du vil passe på den tid, dine børn bruger online, ved at vide, hvordan man logger på din Hitron-router, er den første ting at lære .
Så lad os starte!
Hvad har du brug for:
- Hitron Router
- En smartphone, tablet, pc eller bærbar computer
Hvordan får jeg adgang til min Hitron -router?
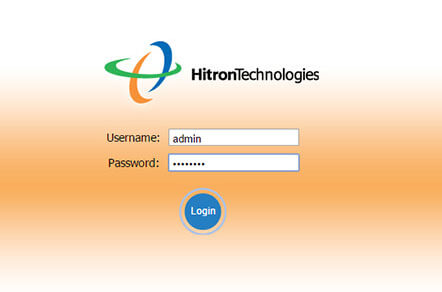
Hitron -router -login -trinene er ganske enkle og ligetil, så vær opmærksom.
Trin 1: Opret forbindelse først til netværket
Tilslutning af din enhed til netværket er den første ting at gøre. Årsagen til dette er, at din router kun kan fås adgang til fra en enhed, der er en del af netværket. Brug derfor enten W-FI-forbindelsen eller netværkskablet til at forbinde din enhed. Vi anbefaler kraftigt at bruge en kablet forbindelse, fordi du vil blive logget ud, når du har gemt nogle ændringer i routerindstillingerne.
Trin 2: Åbn din browser, og skriv Hitron Router IP i URL -linjen.
For at få adgang til routerindstillingerne bruger vi normalt en webbrowser. Enhver browser vil gøre jobbet. Skriv standard Hitron Router IP -adresse 192.168.0.1 i adresselinjen, og tryk på Enter -knappen på tastaturet eller tryk på din smartphone.
Trin 3: Indtast Hitron Router -brugernavn og adgangskode
Når du har indtastet standard IP, vises Hitron Router -login -vinduet, hvor du skal skrive standard Hitron Router -brugernavn og adgangskode.
Afhængig af den internetudbyder, du har lejet routeren fra, kan du prøve følgende brugernavn og adgangskodekombinationer:
| cusadmin | adgangskode |
| admin | admin |
| cusadmin | WiFi -nøglen Du kan finde trykt på et klistermærke på routeren |
| Cusadmin | Adgangskode (eller din Easy Connect Wi-Fi-adgangskode) |
Bemærk: I nogle tilfælde er både routerbrugernavnet og adgangskoden printer på en etiket, der normalt placeres under eller på siden af routeren.
Skriv disse loginoplysninger i de relevante felter, og hvis alt er korrekt, vil du blive omdirigeret til den webbaserede GUI-kontrolkonfigurations- og styringspanel, dvs. Router-indstillingssiden.
Sådan sikres din Hitron -router
Når det kommer til routersikkerhed er der nogle trin, du skal tage for at sikre dit personlige hjemmenetværk.
Du ønsker bestemt ikke, at nogen skal få adgang til dit netværk uden din godkendelse. Bare ændring af standard router SSID og adgangskode repræsenterer en god sikkerhedsforanstaltning.
Lad os se, hvad du skal gøre nu.
1. Log ind på routeren først efter de trin, der er givet ovenfor.
2. Når du logger ind på Hitron -routeren, skal du gå til trådløs i menuen eller først til sikkerhed og derefter trådløs . Det findes enten i den øverste menu eller i venstre menu. Dette afhænger af Web GUI, som er forskellig afhængig af den internetudbyder, du bruger.
3. Vælg nu 2,4 GHz og 5 GHz -netværket, hvor du vil foretage ændringerne.
4. Skift nu følgende:
- I feltet Network Name (SSID) kan du ændre navnet på dit trådløse netværk.
- Indstil sikkerhedstilstand til WPA-personlig
- Indstil WPA-tilstand eller autoritetstilstand til WPA2-PSK
- Indstil cifferype eller krypteringstilstand til TKIP/AES
- Og til sidst, i den foruddelte nøgle eller pass-sætning Felt, skal du type din nye trådløse netværkskodeord.
5. Klik på Gem eller ansøg for at gemme ændringerne.
I tilfælde af at du har nogle problemer, kan du enten tjekke brugervejledningen, der fulgte med routeren, kontrollere producentens websted eller kontakte din internetudbyder.
Sidste ord
Som du kan se, er det ikke kompliceret at logge ind på Hitron -routeren, hvis du kender alle loginoplysninger. På samme tid er det lige så let at sikre det trådløse netværk. Dette er grunden til, at det anbefales at notere de ændringer, du foretager - bare i tilfælde af.
