Hvis du bruger en af Zain -routerne, kan du muligvis ændre nogle af dens indstillinger på et tidspunkt. For at gøre det skal du vide, hvordan du logger ind på din Zain -router.
I den følgende artikel skal vi forklare, hvad du har brug for for at logge ind og forklare trin for trin, hvordan man gør det ordentligt. Hvis du får de ting, vi vil nævne i det næste afsnit, afsluttes hele Zain Router -loginet om et minut.
Så lad os starte!

Før du logger ind
For at logge ind på din Zain -router med succes er det vigtigt at sikre dig, at du har følgende:
- Adgang til netværket
- en computer, smartphone eller en tablet
- Zain Router Admin -brugernavn og adgangskode
Med disse ting, der er klar, skal loginprocessen afsluttes om et minut.
Hvad er standard Zain Router Detaljerne?
Standard Zain Router -loginoplysninger findes i brugervejledningen eller etiketten under routeren. Her er de:
Standard IP -adresse: 192.168.8.1
Standardadministrator Brugernavn: Admin
Standardadministratoradgangskode: Admin
Bemærk: Det er altid bedre at kontrollere etiketten under routeren og se, hvad der er standardadministrator -loginoplysninger. Du kan også sammenligne dem, vi har foreslået med dem, der er trykt på etiketten på routeren.
Hvis de er forskellige, skal du prøve dem begge og se, hvilken brugernavn/adgangskodekombination der fungerer. Til sidst, hvis du har et brugerdefineret admin -brugernavn og adgangskode, skal du logge ind på de brugerdefinerede.
Hvordan logger man ind på Zain Router?
Følg disse trin omhyggeligt, og du skal se Zain Router Admin Dashboard ved afslutningen af denne artikel. Så lad os begynde.
Trin 1 - Er din enhed tilsluttet netværket?
Dette er et vigtigt trin, så vi anbefaler at kontrollere, om din enhed er tilsluttet netværket. Hvis det ikke er, kan du oprette forbindelse via WiFi eller tilslutte enheden og routeren med et netværkskabel . Når du har bekræftet, at enheden er tilsluttet det rigtige netværk, skal du fortsætte til trin 2.
Trin 2 - Start webbrowseren på din enhed
Start nu nogen af de browsere, du allerede har installeret på enheden. Browseren bruges til at få adgang til routerne webbaserede værktøj . Det hjælper brugeren med at navigere gennem indstillingerne på en meget brugervenlig måde.
Hvis du spørger, om du skal bruge Google Chrome eller Mozilla Firefox eller en anden webbrowser, kan vi sige, at du kan bruge en hvilken som helst af dem. Det er dog vigtigt at opdatere det, hvis du ikke har gjort det på lang tid.
Trin 3 - Gå ind i Zain IP i adresselinjen
Skriv nu standard Zain Router IP i browsere -adresselinjen. Tryk på Enter på tastaturet, og du skal anmodes om at indtaste admin -brugernavn og adgangskode.
Bemærk: I tilfælde af at du får en tom side, eller en side, der siger, at forbindelsen har uddelt (på Firefox), er det muligt, at du har indtastet den forkerte IP, eller at du har begået en skrivefejl. I dette tilfælde genindføres IP eller kontrollerer, om 192.168.8.1 er den rigtige IP -adresse .
Trin 4 - Indtast Zain Admin -login -legitimationsoplysninger
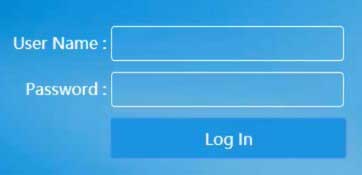
Når du bliver spurgt, skal du indtaste Zain Router Admin -brugernavn og adgangskode. De er de store og små bogstaver, så vær opmærksom. Du kan bruge dem, vi har nævnt i begyndelsen af artiklen eller dem, der er trykt på etiketten.
Når du indtaster de korrekte admin -loginoplysninger, og du trykker på den login -knap, skal du føres til Zain Router Admin -dashboard.
Trin 5 - Du skal have adgang til Zain Router -indstillingerne nu
På dette tidspunkt har du administratoradgang til alle Zain Router -indstillinger. Skynd dig ikke for meget med at ændre alt, hvad du synes skal ændres. Fokuser i stedet på de indstillinger, der kan øge din netværkssikkerhed .
Bare for at nævne er alle standardindstillingerne en sikkerhedsrisiko for dit netværk. På grund af dette er det nødvendigt at ændre dem så hurtigt som muligt.
Hvordan ændrer jeg Zain WiFi -navnet og adgangskoden?
Standard SSID kan afsløre routermærket, hvilket gør det nemt at finde standard loginoplysningerne. Den trådløse adgangskode beskytter vores netværk mod uautoriseret adgang, og det er derfor, vi er nødt til at sørge for, at vores WiFi -netværk er godt beskyttet med en stærk adgangskode. Derudover anbefales det at ændre WiFi -adgangskoden hvert par måneder.
1. Log ind på din Zain Wireless Router.
2. Klik på ikonet Indstillinger , og vælg derefter Wi-Fi.
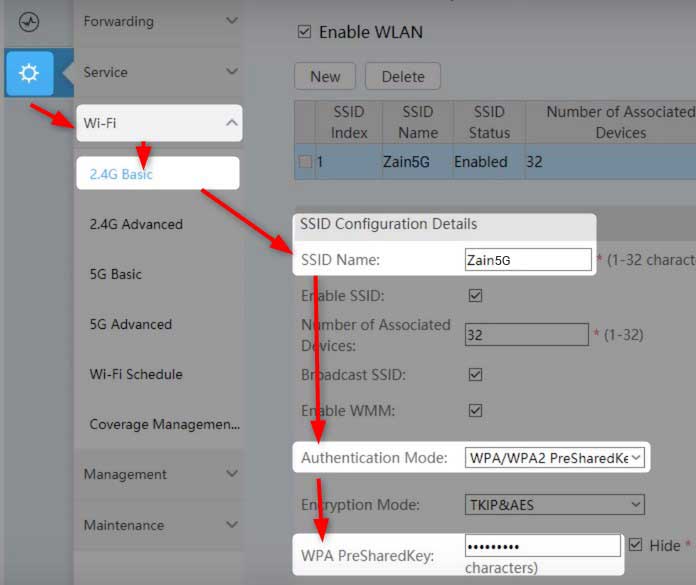
3. Når du klikker på Wi-Fi , åbnes siden 2.4G Basic Network-indstillinger . I tilfælde af at du vil ændre WiFi -adgangskoden til dit 5GHz -netværk, skal du klikke på 5G Basic i menuen.
4. Rul ned til afsnittet SSID -konfigurationsdetaljer , og i SSID -navnet Felt skal du skrive det nye netværksnavn, hvis du vil ændre det.
5. Som godkendelsestilstand skal du vælge WPA/WPA2 PresharedKey.
6. I WPA PresharedKey -feltet skal du indtaste den nye WiFi -adgangskode.
7. Da du er logget ind, skal du sørge for at holde afkrydsningsfeltet Aktiver WPS ukontrolleret . I tilfælde af at du ikke bruger denne mulighed aktivt aktivt, skal du holde WPS deaktiveret , fordi det svækker sikkerheden på dit netværk.
8. Klik på knappen Anvend for at gemme de nye indstillinger.
Hvis du har ændret indstillingerne for 2,4 GHz -netværket , kan du gøre det samme for 5 GHz -netværket. Glem bare ikke at forbinde dine trådløse enheder igen til dit trådløse netværk.
Anbefalet læsning:
- Bør WPS -lyset være på min router?
- Hvad sker der, når du nulstiller din trådløse router? (Router Reset forklaret)
- Hvordan finder jeg router brugernavn adgangskode uden at nulstille? (Gendannelse af routeradgangskode uden nulstilling)
Sidste ord
Det er ikke så kompliceret at få adgang til og sikre din Zain -router. Der er selvfølgelig flere andre sikkerhedsændringer, du skal anvende, men du kan læse om dem i denne artikel . Når du logger ind, anbefales det at nedskrive IP, brugernavn og adgangskode, der fungerede for dig og opbevarer dem næste gang.
Dette vil spare din tid og nerver, for hvis du glemmer administrationsloginoplysningerne, bliver du nødt til at nulstille routeren til fabriksstandarder og derefter oprette dit netværk fra bunden.
