Hvis du har en Alcatel Wireless Router, og du vil tilpasse dens indstillinger, skal du kende Alcatel Router -login -trin. At vide, hvordan du får adgang til dine Alcatel-routerindstillinger, hjælper dig med at tilpasse og sikre dit trådløse netværk, oprette forældrekontrol, blokere specifikke enheder fra netværket, aktivere/deaktivere den indbyggede firewall og meget mere.
Så hvis du er interesseret i at lære at logge ind på din Alcatel Router Admin -dashboard, er du på det rigtige sted. Lad os begynde!
Hvad du har brug for:
- Alcatel Router
- Trådløs eller kabelforbundet adgang til netværket
- En enhed som en computer, tablet eller smartphone
- Standard Alcatel Router IP -adresse og adgangskode
Hvad er standard Alcatel -routerdetaljer?
Dette er standardadministrationsloginoplysningerne for Alcatel -routere.
Standard IP -adresse: 192.168.1.1
Standardadgangskode: Admin
Hvis de er blevet ændret af dig eller en anden, skal du logge ind på den brugerdefinerede admin -adgangskode. I tilfælde 192.168.1.1 åbner ikke Alcatel Router -login -siden, skal du kontrollere, om dette er den rigtige router -IP -adresse. Du kan følge vores guide til, hvordan du finder Routers standardport.
Hvordan logger man ind på Alcatel Router?
Følg de næste par trin omhyggeligt, så ser du Alcatel Router Admin -instrumentbrættet om få øjeblikke.
Trin 1 - Tilslut din computer, smartphone eller tablet til netværket
Enheden, du bruger til at få adgang til routerne Admin -indstillinger, skal tilsluttes netværket. Hvis det ikke er, mislykkes loginprocessen. Forbind den enten til WiFi -netværket derfor eller brug et Ethernet -kabel og tilslut enheden til Alcatel -routeren.
Naturligvis afhænger typen af forbindelse af enheden, men hvis du har en mulighed for at oprette forbindelse ved hjælp af en kabelforbundet forbindelse, skal du bruge den, da den er mere stabil. Brug af WiFi -forbindelsen er også en mulighed, men du kan forvente at blive frakoblet eller logget af routeren, når du gemmer nogle specifikke indstillinger.
Trin 2 - Start din webbrowser
De enheder, vi har nævnt før, har en webbrowser installeret på dem. Start den, du bruger oftest. Webbrowser hjælper os med at se routerne webbaserede interface , som hjælper os med at gå gennem routerindstillingerne og gør konfigurationen meget lettere.
Trin 3 - Gå ind i Alcatel IP i routers URL -bjælke
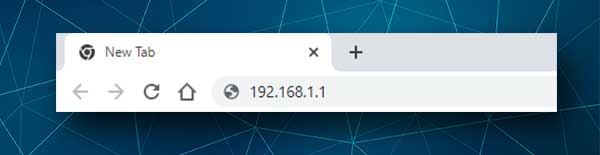
Standard Alcatel Router IP -adresse er 192.168.1.1 . Denne IP -adresse skal indtastes i browsers URL -bjælke. Når du skriver denne IP og trykker på Enter på tastaturet eller tryk på, skal du gå på det virtuelle tablet/smartphone -tastatur, bliver du bedt om at indtaste alcatel -routeradministratoradgangskoden.
Trin 4 - Indtast alcatel -routeradministratoradgangskoden
Standard Alcatel -routeradgangskoden er administrator . Når du anmodes om, skal du indtaste denne adgangskode i det relevante felt og trykke på knappen log ind .
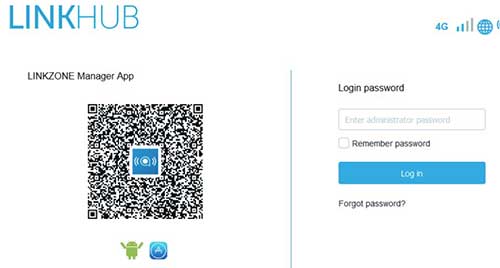
Hvis adgangskoden er korrekt, skal du se Alcatel Router-webbaseret interface. Ellers, hvis du modtager en meddelelse om, at adgangskoden er forkert, kan du kontrollere etiketten på din router for at se standardadministratoradgangskoden eller kontrollere brugervejledningen.
Trin 5 - Din Alcatel -router kan ændres nu
Hvis IP og adgangskoden er korrekte i dette øjeblik, skal du se Alcatel Admin -instrumentbrættet og alle indstillingerne grupperet omhyggeligt i menuen.
Bemærk: Før vi foretager ændringer, anbefaler vi at oprette en sikkerhedskopi af den aktuelle konfiguration, hvis noget går galt. De ændringer, vi vil anbefale, er imidlertid temmelig basale, men er nødvendige, hvis du vil have et sikret trådløst netværk .
Hvordan ændrer jeg alcatel -administratoradgangskoden?
En af de første netværkssikkerhedsforanstaltninger, vi normalt anbefaler, er at ændre administratoradgangskoden. Dette vil stoppe alle, der er tilsluttet dit netværk for at få adgang til routerindstillingerne ved hjælp af standardadministratoradgangskoden.
Så når du logger ind på din Alcatel -router, skal du klikke på systemet i hovedmenuen på toppen.
Vælg nu enhedsstyring fra venstre menu, og klik derefter på login-adgangskode.
Nu skal du først indtaste den gamle adgangskode og derefter indtaste den nye administratoradgangskode i de tilsvarende felter. Sørg for, at admin -adgangskoden er mindst 4 tegn login. Det bør heller ikke være længere end 16 tegn.
Klik på Anvend for at gemme den nye admin -adgangskode.
Hvordan ændrer jeg alcatel wifi -navn og adgangskode?
Når du logger ind på din Alcatel -router, skal du klikke på fanen Indstillinger i den vigtigste, vandrette menu. Find derefter WiFi i menuen til venstre, og klik på den. Når menuen udvides, skal du klikke på Basic .
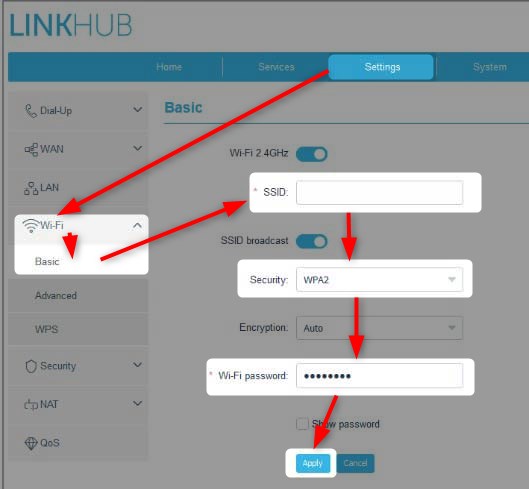
Nu har du en mulighed for at ændre Alcatel -netværksnavnet og den trådløse adgangskode.
I SSID -feltet skal du slette det gamle netværksnavn, og indtast det nye.
Vælg WPA2 fra sikkerhedsrullelisten.
I feltet Wi-Fi-adgangskode skal du slette den gamle trådløse adgangskode og indtaste den nye.
Klik på knappen Anvend for at gemme det nye netværksnavn og trådløs adgangskode .
Sidste ord
Som du kan se, er Alcatel -router -login -trinene temmelig enkle og ligetil. Hvis du har alle de nødvendige detaljer og adgang til netværket, skal der ikke være nogen problemer. Når du foretager nogle ændringer i indstillingerne som den, vi har anbefalet, er det dog vigtigt at gemme og huske den nye admin -adgangskode.
Næste gang du vil foretage nogle ændringer i routerindstillingerne, som at oprette en ny trådløs adgangskode , bliver du nødt til at logge ind med den nye administratoradgangskode. I tilfælde af at du glemmer det, bliver du nødt til at nulstille din router til fabriksindstillingerne . Derefter vil du være i stand til at logge ind med standardadgangskoden (admin), men du bliver nødt til at konfigurere din router igen og konfigurere alt sammen.
