Lad os se det i øjnene. Wi-Fi-standarden har været en spiludveksler for så vidt angår internetforbindelse.
Du kan nu trådløst tilslutte alle dine smartphones, tablets , smart -tv'er og pc'er til internettet uden meget ståhej.
Imidlertid er det ikke altid en tur i parken, da den har sin rimelige andel af problemer.
Et øjeblik er du online, og det næste øjeblik er du logget ud uden nogen åbenbar grund og kan ikke gennemse dine yndlingswebsteder.
Endnu mere frustrerende kan din enhed muligvis ikke logge igen til et Wi-Fi-netværk efter afbrydelse, uanset hvor hårdt du prøver.
Denne detaljerede guide forklarer, hvad der forårsager dette irriterende problem, og hvordan man gen login til et Wi-Fi-netværk.
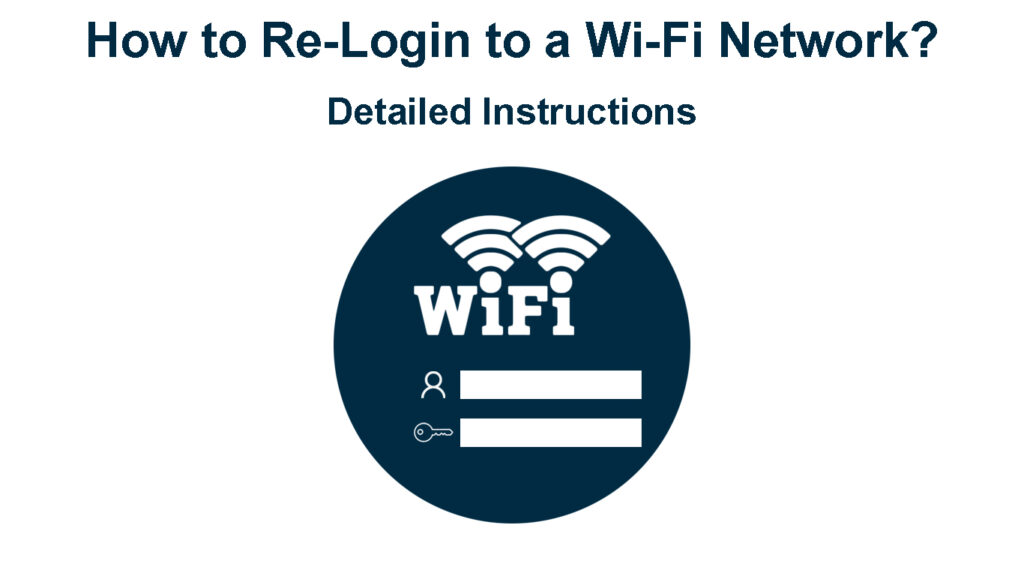
Hvad får en enhed til at afbryde forbindelsen fra et Wi-Fi-netværk?
1. For mange enheder
Din enhed kan afbryde forbindelsen eller undlader at oprette forbindelse til Wi-Fi, hvis der allerede er for mange trådløse gadgets på netværket.
Selvom de nyeste Wi-Fi-routere understøtter mere end 200 tilsluttede enheder samtidigt , begrænser nogle routere antallet af gadgets, der kan oprette forbindelse.
Bekræft det maksimale antal enheder, der er forbundet til dit netværk, og deaktiver eller deaktiver ubrugte gadgets for at løse dette problem.
2. Signalinterferens
Signalinterferens og dårlig dækning kan få din enhed til at afbryde forbindelsen fra dit trådløse netværk .
Apparater og elektronik såsom mikrobølger, babyskærme, trådløse telefoner og Bluetooth -højttalere fungerer på samme frekvens som andre trådløse gadgets, hvilket fører til netværksoverbelastning og signalinterferens .
Sådan reduceres Wi-Fi Signal Interferens
Sørg for, at du afbryder genstande, der kan forstyrre dit Wi-Fi-signal, eller hold dem væk for at stabilisere din forbindelse.
Du kan skifte til 5 GHz -frekvensbåndet , hvis din enhed understøtter det, da det er mindre overbelastede, og færre gadgets fungerer på dette bånd.
Du kan også installere en Wi-Fi-repeater eller booster for at eliminere døde zoner og sikre rigelig dækning i dit rum .
3. Ændrede legitimationsoplysninger
Wi-Fi-netværk har normalt et SSID-navn og en adgangskode for at forhindre, at uautoriserede personer logger ind.
Du har muligvis problemer med at logge ind i et offentligt Wi-Fi-netværk på grund af ændrede SSID-navne og adgangskoder .
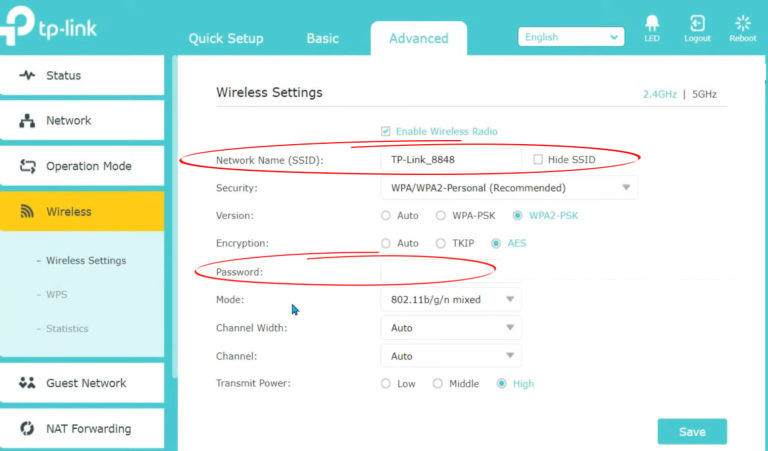
Mange virksomheder ændrer deres login -legitimationsoplysninger for at forhindre hackere og freeloaders i at tilslutte sig.
Du skal anmode administratoren om, at de nye legitimationsoplysninger skal loginere til Wi-Fi-netværket.
4. Router -funktionsfejl
Routere har normalt en levetid på cirka 3-5 år , hvilket gør dem tilbøjelige til funktionsfejl, når de fortsætter med at blive ældre.
Din router kan have fejl og bugs afgifter til forældet software og elektrostatisk opladning.
Opdatering af dine routere firmware kan hjælpe med at løse fejl og fejl, men den ultimative løsning er at erstatte den med et moderne alternativ, hvis den er mere end fire år gammel.
5. Tekniske problemer
Din enhed kan afbryde forbindelsen fra et Wi-Fi-netværk på grund af tekniske problemer, såsom en beskadiget trådløs adapter, defekt antenne og fejl.
Internet-aktiverede telefoner og computere har henholdsvis en Wi-Fi-antenne og adapter, hvilket betyder, at eventuelle fejl kan få dem til at afbryde forbindelsen fra et Wi-Fi-netværk .
Reparation eller udskiftning af disse komponenter kan hjælpe med at logge på din enhed til dit Wi-Fi-netværk.
Tips til at logge ind på et Wi-Fi-netværk
Genopfyldning til et Wi-Fi-netværk er ikke en kompleks proces, men du kan opleve udfordringer på grund af routerfejl, ændrede legitimationsoplysninger og forkert konfigurerede indstillinger.
Her er et par tip, som du hurtigt kan anvende til at login på et Wi-Fi-netværk: problemfrit:
1. Frakobl og forbind din enhed igen
Du står muligvis over for at logge ind på grund af signalinterferens fra overlappende Wi-Fi-kanaler og netværk.
Afbrydelse af din enhed vil sikre, at du søger efter det rigtige trådløse netværk på ny, hvilket gør det lettere at logge igen til din foretrukne Wi-Fi.
Sluk blot Wi-Fi for at afbryde din enhed, og tænd den derefter igen for at søge efter tilgængelige netværk i nærheden af dig.
Tryk på eller klik på dit foretrukne trådløse netværksnavn, og indtast adgangskoden for at oprette forbindelse igen til din enhed.
Hvis dette tip ikke løser problemet, skal du flytte til næste trin.
2. Glem netværk
Din enhed gemmer netværksnavnet og adgangskoden, når du logger ind for første gang, hvilket gør det lettere for fremtidige login -sessioner.
Hvis du står over for problemer med at logge ind i Wi-Fi , kan du overveje at glemme netværket og søge efter det igen.
Glem Network -indstillingen sletter de gemte login -legitimationsoplysninger og tvinger dig til at indtaste SSID -navnet og adgangskoden på ny.
Her er trinnene til at glemme et Wi-Fi-netværk på din mobile enhed:
- Gå til indstillinger
- Tryk på netværksinternet
- Tryk på Wi-Fi for at se tilsluttede netværk
- Vælg det netværk, du vil glemme
- Tap glem
- Søg efter tilgængelige netværk
- Tryk på det foretrukne Wi-Fi-netværk
- Indtast legitimationsoplysningerne på ny for at logge igen til Wi-Fi
Sådan glemmer du et Wi-Fi-netværk på en Samsung-telefon
Hvordan man glemmer et Wi-Fi-netværk på en iPhone/iPad
At glemme netværk på en Windows -pc:
- Åbne indstillinger
- Gå til netværksinternet
- Klik på Wi-Fi
- Vælg SSID -navnet på dit trådløse netværk
- Klik på Glem
- Søg efter tilgængelige netværk på ny og indtast login -legitimationsoplysninger
Hvordan man glemmer et Wi-Fi-netværk i Windows 10
3. Aktivér og deaktiver flysetilstand
Næsten alle moderne smartphones, tablets og pc'er har flytilstand , der deaktiverer alle trådløse forbindelser.
Aktivering og deaktivering af funktionen Airplane Mode kan hjælpe med at logge på din enhed til dit Wi-Fi-netværk.
Følg disse trin for at aktivere og deaktivere på din mobile enhed:
- Træk Notifications -baren ned
- Tryk på flyrikonet en gang for at engagere flytilstand
- Vent et par sekunder
- Tryk på ikonet igen for at deaktivere flyetilstand
- Gen-login til dit Wi-Fi-netværk
Sådan aktiveres/deaktiveres flytilstand på en iPhone
Her er trinnene til at aktivere og deaktivere flytilstand på din pc:
- Klik på ikonet Meddelelser på proceslinjen
- Find flyktikonet, og klik på det for at aktivere flytilstand
- Vent et par sekunder
- Klik på ikonet igen for at deaktivere flysetilstand
- Gen-login til dit Wi-Fi-netværk
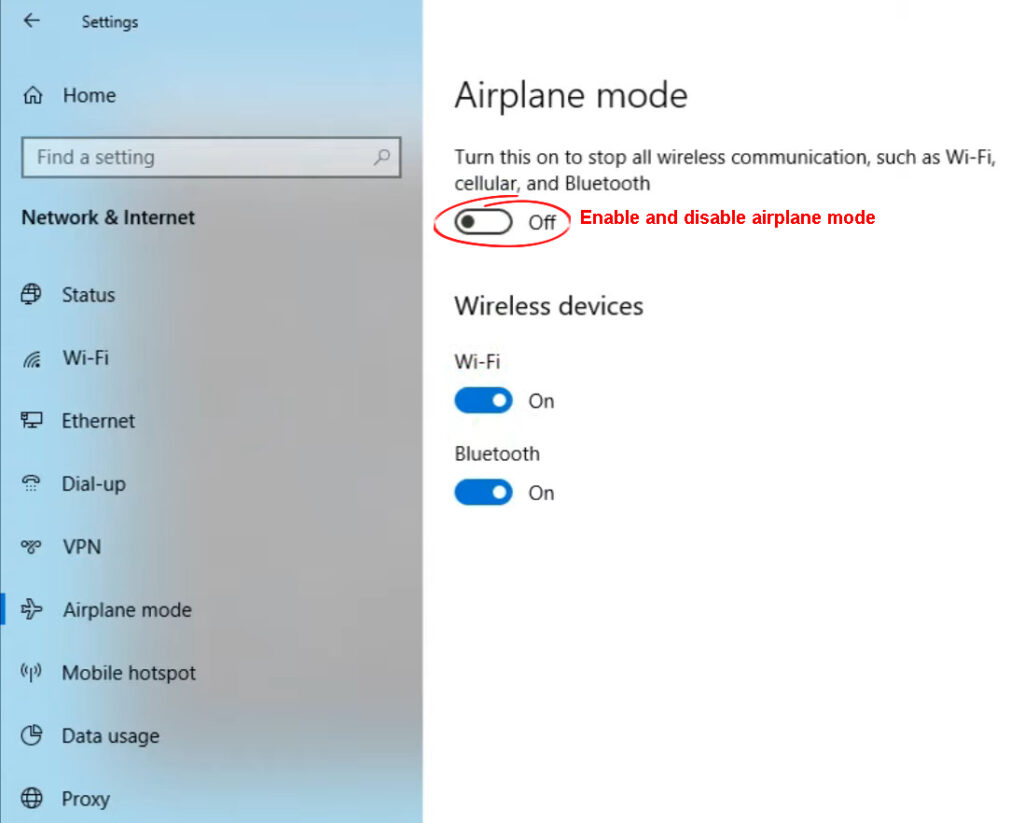
4. Genstart din router
En anden nem måde at logge ind på et Wi-Fi-netværk efter mislykkede forsøg er at genstarte din router .
- Frakobl routerne netledningen fra Wall Outlet

- Vent i mindst 30 sekunder
- Sæt netledningen tilbage i stikkontakten
- Prøv at logge igen til dit Wi-Fi-netværk
5. Nulstil din router
Mindre fejl og bugs forårsaget af elektrostatisk ladning og cache kan forhindre din enhed i at logge ind på dit Wi-Fi-netværk.
Hvis dette er tilfældet, skal du overveje at nulstille din router for at gendanne alle standardindstillinger :
- Find knappen Indsat nulstilling

- Tryk på knappen ved hjælp af en pin eller pen
- Vent på, at routers statuslys blinker
- Genstart din router
- Tilslut din enhed igen til Wi-Fi
Konklusion
Som forklaret er det ikke vanskeligt at genoverføre sig til et Wi-Fi-netværk, så længe du fastlægger, hvad der forårsager problemet.
Prøv ovennævnte praktiske tip til genlogin til et Wi-Fi-netværk og nyd uafbrudt internetforbindelse.
