Hvis du læser dette, har du sandsynligvis været i en situation, hvor du havde brug for noget gjort, mens du rejste, men du kunne ikke oprette forbindelse til Wi-Fi på dit hotel . Den mest almindelige situation er, at hotellet Wi-Fi ikke omdirigerer os til login-siden.
Vi siger situation, fordi det ikke er et problem. Der er en meget enkel grund til, at dette sker, og skulle diskutere det i denne artikel. Skulle også gå over de fejlfindingstrin, der kan løse situationen.
Hvad er en fanget portal?
Situationen, hvor du skal logge ind ved hjælp af nogle midlertidige legitimationsoplysninger, når du prøver at få adgang til en offentlig Wi-Fi- hotspot kaldes en fangenskab. Det er den side, vi har brug for at besøge for at få internetadgang.
Offentlige institutioner leverer disse slags hotspots , offentlige parker, hoteller osv. Så når du havde brug for at gøre noget, før du bruger et offentligt hotspot, interagerede du sandsynligvis med en fangenskab.
HTTP Vs. Https
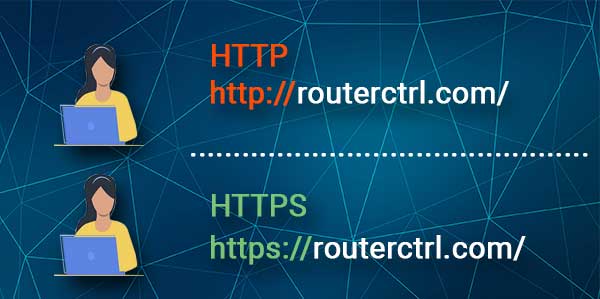
Årsagen til, at hotellet Wi-Fi ikke omdirigerer os til login-siden, er relateret til sikkerhed . Der er to typer protokoller, HTTP (Hypertext Transfer Protocol) og HTTPS (Hypertext Transfer Protocol Secure).
Dette er de protokoller, der bruges til at danne en anmodning om anmodning-respons. Når du indtaster webadressen, får protokollerne dokumentet og viser det i din browser. De sider, der er hentet af en af protokollerne, har basisstrukturen.
Anbefalet læsning:
- Kan nogen på samme Wi-Fi se din historie?
- Kan Wi-Fi-ejer se, hvilke websteder jeg har besøgt Incognito?
- Kan du bruge Wi-Fi i flyetilstand?
De er baseret på HTML (Hypertext Markup Language) . Den eneste forskel mellem HTTP og HTTPS er, at sidstnævnte er meget mere sikker. Dette betyder, at dine anmodninger er krypteret, når du bruger HTTP'er.
Hvorfor omdirigerer hotellet Wi-Fi ikke til login-siden?
Nu hvor vi forstår, hvad en fanget portal er, og forskellen mellem HTTP og HTTPS, kan vi diskutere grundene til, at login-siden ikke vises, når vi prøver at oprette forbindelse til Hotel Wi-Fi . Hovedårsagen er, at en fanget portal kræver HTTP, og den er blokeret, fordi:
- VPN eller proxy: Hvis du bruger en VPN eller en proxy, der er konfigureret til at springe HTTP -webadresser, skal du deaktivere den eller konfigurere den igen. Når de er handicappet, kan du have en chance for at oprette forbindelse.
- DHCP ikke konfigureret: Hvis DHCP (dynamisk værtskonfigurationsprotokol) ikke er den vigtigste måde, din enhed får en IP, kan du prøve at konfigurere det, så den får adgang til HTTP -fangenskabsportalen.
- Browser -udvidelser: Udvidelser, der bruger trackers, blokkere og nogle stykker JavaScript, kan blokere din adgang. Den fangede portal kan muligvis prøve at få adgang til noget indhold, der er blokeret af disse udvidelser, og det er grunden til, at login -siden ikke viser.
Fejlfinding af hotel Wi-Fi ikke omdirigering til login-siden
Hvis du forstår grundene, vil fejlfindingen være ret logisk. Så det første trin skal få dig til login-siden på dine hoteller Wi-Fi. Men hvis den første ikke fungerer, skal du fortsætte med at prøve resten.
Indlæs router login -side
Sagde at prøve at indlæse Router -login -siden, fordi det er en IP -adresse, du har brug for at indtaste i webadressefeltet i din browser. Du kan dog bruge enhver IP på enhver enhed, og det vil sandsynligvis komme dig der. Skriv bare 192.168.0.1 i adresselinjen og tryk på Enter.

Årsagen til, at det kommer til at få dig til dine hoteller Wi-Fi-login-side, er, at Router IP-adressen ikke bruger HTTPS. Så selv når du kommer til en http-side, får du en chance for at få adgang til den fangede portal og oprette forbindelse til dine hoteller Wi-Fi.
Enhed genstart
Hvis det forrige trin ikke fungerer, skal du prøve at genstarte din enhed. Dette fungerer muligvis, fordi det vil opdatere din netværkskonfiguration. Når du genstarter det, kan du prøve at oprette forbindelse til Wi-Fi.
Router genstart (hvis muligt)
Det er ikke så almindeligt, at folk får routere på deres hotelværelser, men hvis du har et, kan du prøve at genstarte det for at se, om det løser problemet. Dette fungerer muligvis, hvis problemet ikke er HTTP, men et problem relateret til internetadgang .
Når routeren ikke får nogen internetadgang, betyder det ikke noget, hvis du bruger HTTP eller HTTPS for at få adgang til internettet. Den vigtigste ting er, at du genstarter routeren for at løse dens forbindelse til internetadgang.
Automatisk fejlfinding

En anden måde at prøve at løse problemet på er at bruge den automatiske fejlfinding, hvis du bruger Windows 10 . For at gøre dette skal du blot gå til det nederste højre hjørne af din skærm, og højreklikke på ikonet Trådløse netværk, klikke på fejlfindingsproblemer. Fejlfinding skal løse problemerne.
Browserændring
Prøv at bruge en browser, der er forskellig fra den, du regelmæssigt bruger. Årsagen til at vi anbefaler at gøre dette er, at de fleste bruger browsere fyldt med udvidelser, der kan påvirke den måde, din Wi-Fi-forbindelse fungerer på.
Så ved at bruge en anden browser eliminerer du muligheden for udvidelser, der forstyrrer din forbindelse. Dette skal løse problemet, hvis det er de udvidelser, der blokerer for din forbindelse til den fangede portal.
Deaktiver tredjeparts DNS-indstillinger
DNS (Domain Name System) er noget, der giver dig adgang til forskellige ressourcer ved at bruge forskellige domænenavne. Hvis du bruger en tredjeparts DNS som Google, Cloudflare, Adguard eller Opendns, blokerer de muligvis din forbindelse.
Anbefalet læsning: Hvordan gør jeg hotel Wi-Fi hurtigere? (Måder at fremskynde hotel wi-fi)
For at deaktivere det skal du gå til Indstillinger> Netværksinternet> Skift adapterindstillinger. Højreklik på dit trådløse netværk og klik på Egenskaber. Når du har gjort det, skal du vælge Internet Protocol version 4 (TCP/IPv4) og klikke på egenskaber.
Når du er der, skal du vælge en IP -adresse automatisk og få DNS -serveradresse automatisk. Når du har valgt disse to indstillinger, skal du klikke på OK, og du skal omdirigeres til dit hotel Wi-Fi-login- side, når du prøver at oprette forbindelse.
DNS Cache Flush
For at skylle din DNS -cachehukommelse på Windows 10, skal du gå til søgefeltet og skrive CMD. Højreklik på det første resultat, der vises, og klik på Run som administrator. Når du har gjort det, skal du bare skrive ipconfig /flushdns og trykke på Enter. Dette skulle løse problemet.

For at gøre dette på en Mac skal du gå til terminalen. Når du har åbnet appen, skal du skrive sudo dscacheutil -flushcache; sudo killall -hup mdnsresponder. Hit Enter, Enter din adgangskode og tryk på Enter endnu en gang. Dette skal løse dit problem.
Deaktiver firewall (anbefales ikke)
Dette anbefales meget ikke, da du sjældent skal deaktivere din firewall, fordi det beskytter dig mod adskillige trusler. Ved at deaktivere firewallen, i det mindste i et øjeblik, slipper du af med enhver hindring for din Wi-Fi-forbindelse. Du kan aktivere det, når dine hoteller wi-fi omdirigerer dig til login-siden, og du logger ind.
Konklusion
Dine hoteller Wi-Fi, der ikke omdirigerer dig til login-siden, er en simpel situation med sikre forbindelser ved hjælp af HTTPS-protokollen. Når vi slipper af med de ting, der blokerer for den fangede portal, kan vi nemt nå login -siden.
Endelig, hvis ingen af løsningen fungerer, skal du muligvis kontakte hotelpersonale. Hvis de ikke kan hjælpe dig, kan din enhed blive brudt. Derefter er der ikke meget, du kan gøre bortset fra at få en ny.
