Hvis du bruger en gigabyte -router, og du vil have adgang til routerindstillingerne, er du på det rigtige sted. Den følgende artikel vil guide dig gennem Gigabyte Router -login -trin og også give nogle oplysninger om, hvordan du ændrer standardadministratoradgangskoden, standardnetværksnavnet og WiFi -adgangskoden. At foretage disse ændringer vil øge din netværkssikkerhed, så sørg for at læse til slutningen og anvende ændringerne, hvis du allerede har det.
Hvad du har brug for:
- Gigabyte trådløs router
- Adgang til netværket
- Standardadministrator -loginoplysninger
- Smartphone, tablet eller computer

Hvad er standard Gigabyte -routeroplysninger?
Standardadministratorens loginoplysninger for gigabyte -routere er:
- Standard IP -adresse: 192.168.1.254
- Standard brugernavn: admin
- Standardadgangskode: Admin
Bemærk, at du ikke kan bruge disse standard loginoplysninger, hvis du har ændret dem tidligere. Du vil dog være i stand til at bruge standard dem , når du nulstiller routeren til fabriksstandarder . Dette er grunden til, at du skal holde standard- og brugerdefinerede loginoplysninger skrevet et eller andet sted.
Hvordan logger man ind på gigabyte router?
Gigabyte -router -login -trinene er temmelig enkle, og du skal ikke have nogen problemer under processen. Bare sørg for at følge trinnene omhyggeligt.
Trin 1 - Opret forbindelse til netværket
Den første ting at gøre er at forbinde den enhed, du vil bruge til at logge ind på routeren. Du skal forbinde det til netværket, og du kan gøre det enten ved hjælp af en kabelforbindelse (netværkskablet) eller WiFi. Den trådløse forbindelse er mere stabil, men du kan ikke tilslutte din smartphone eller tablet ved hjælp af den. I dette tilfælde forbinde over WiFi.
Trin 2 - Åbn en webbrowser
Når du har tilsluttet din enhed, skal du starte den webbrowser, du bruger hver dag. Det vil hjælpe dig med at få adgang til routerne admin dashboard . Enhver af de moderne browsere i dag vil gøre jobbet, men hvis din nuværende browser af en eller anden grund ikke viser Router -login -siden, kan du prøve en anden.
Trin 3 - Gå ind i Gigabyte IP i URL -bjælken
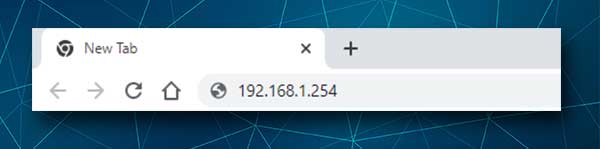
På dette tidspunkt skal du skrive gigabyte -router -IP i browsers URL -bjælke. Vi har nævnt dets 192.168.1.254 . Når du har indtastet denne IP og tryk på Enter -knappen på tastaturet eller gå på tabletten eller smartphone, skal du se Router -login -siden, der beder dig om et brugernavn og en adgangskode. Hvis det ikke ser ud til, at du enten har fejlagtigt IP -adressen eller en anden IP, er Routers standard gateway. Du kan nemt finde standard router IP ved at følge denne vejledning .
Trin 4 - Indtast Gigabyte Admin -brugernavn og adgangskode
Når siden Router Login vises, skal du indtaste Router Admin -brugernavn og adgangskode. I denne tilfælde Type admin på begge felter og klik derefter på OK . Du skal omdirigeres til Routers Admin Dashboard, hvor du kan udforske alle routerindstillinger og ændre dem, du ønsker.
Når du nu har adgang til routerindstillingerne , anbefaler vi at foretage nogle ændringer for at sikre routeren og dit trådløse netværk generelt. For at gøre dette skal du ændre standard routeradministratoradgangskode, netværksnavnet og den trådløse adgangskode.
Hvordan ændrer jeg gigabyte -administratoradgangskoden?
Gigabyte -routeren giver administratoren mulighed for at ændre standardadministratoradgangskoden. Standardindstillingerne generelt er en sikkerhedsrisiko, og det anbefales at ændre dem umiddelbart efter opsætningen eller under netværksopsætningen .
Når du logger på din Gigabyte -router, skal du finde managementværktøjsafsnittet til venstre. Vælg derefter ændringsadgangskode. Du vil se skiftet til ændringsadministrator adgangskode .
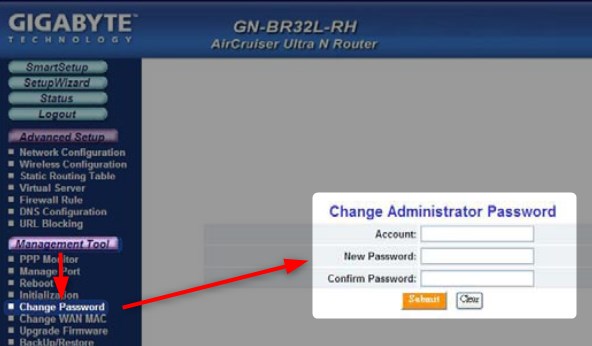
Indtast nu blot din konto og den nye adgangskode. Du bliver også nødt til at indtaste den nye adgangskode igen bare for at sikre dig, at du har skrevet den korrekt første gang. Når du har gjort det, skal du klikke på knappen Send .
Nu kan du logge ud og derefter logge ind på de nye Router Admin -loginoplysninger .
Hvordan ændrer jeg Gigabyte SSID (netværksnavn) og adgangskode?
Standardnetværksnavnet eller SSID er gigabyte . Så dybest set kan enhver, der er tilsluttet netværket, finde standard loginoplysninger på få minutter og få adgang til routerindstillingerne . Da vi ikke ønsker, at dette skal ske, er vi nødt til at ændre netværksnavnet til noget mere personligt og mindeværdigt. Opsætning af en stærk trådløs adgangskode er et must, og vi er nødt til at minde dig om, at det tilrådes at ændre den nu og da.
Du kan ændre netværksnavnet og den trådløse adgangskode i skærmen Trådløs konfiguration .
Skift netværksnavnet i SSID -feltet.
Som godkendelsestype skal du vælge WPA Pre-Shared Key . Skriv nu den nye trådløse adgangskode i WPA PSK -adgangsfeltet .
Bemærk: Hvis din router tilbyder WPA2 -godkendelse, skal du sørge for at vælge den.
Glem ikke at klikke på knappen Send for at gemme ændringerne. Derefter bliver du nødt til at forbinde dine enheder til det nye netværksnavn ved hjælp af den splinternye trådløse adgangskode.
Sidste ord
Vi håber, at du ikke har haft problemer med at logge ind på din gigabyte -router. Dette gælder også for at gøre de nødvendige ændringer for at gøre netværket mere sikkert. En ting, vi nu anbefaler, er at holde administratorens loginoplysninger et sted sikkert. Du bruger dem næste gang du vil ændre den trådløse adgangskode eller foretage nogle andre ændringer.
Men hvis du har problemer, skal du kontrollere disse ting og prøve igen:
- Er enheden tilsluttet netværket? Det skal være, ellers vil du ikke være i stand til at oprette forbindelse.
- Skriver du IP korrekt? Det er let at lave en skrivefejl. Nogle gange skriver folk bogstaver i stedet for numrene 0 og 1.
- Skriver du den rigtige IP? At skrive den forkerte IP får dig intetsteds. Find den korrekte router IP -adresse.
- Skriver du IP i browserne URL -bjælken eller søgefeltet? At skrive IP i browsere -søgefeltet giver dig masser af resultater om denne IP. Det udløser ikke Router -login -siden til at vises.
- Har du indtastet admin -brugernavnet og adgangskoden korrekt? Brugernavnet og adgangskoden er det store og små bogstaver.
Nogle gange kan endda en lille detalje gøre Gigabyte -routeren login mislykket , så vær opmærksom.
