I dag er internetforbindelse et must for alle, fra et lille barn til ældre mennesker. Uden det kan du ikke gøre så mange ting. Vores liv drejer sig om stabile og sunde internetforbindelser. Så hvad sker der, hvis du ikke kan oprette forbindelse til internettet ? Hvad skal jeg gøre, hvis der ikke er nogen forbindelser tilgængelige i Windows 10 ?
Det er et af de hyppigste problemer, Windows -brugere står overfor. Hvis du er en af dem, skal du betragte dig som heldig at finde dette indlæg. Vi har forberedt en omfattende guide til, hvordan man løser problemet. Læs videre, hvis du vil finde ud af mere.
Men inden vi dykker ned i det, kan vi prøve et par pinligt enkle kontroller, der kunne løse problemet:
- En af de første ting, der kommer til dit sind, når du har et forbindelsesproblem, er at genstarte din computer. Det vil udjævne nogle båse eller fejl.
- Kontroller, om Wi-Fi er tændt . Nogle gange er der en fysisk tænd/sluk -knap på pc/bærbar computer. Du har muligvis også skiftet netværket til flytilstand ved en fejltagelse.
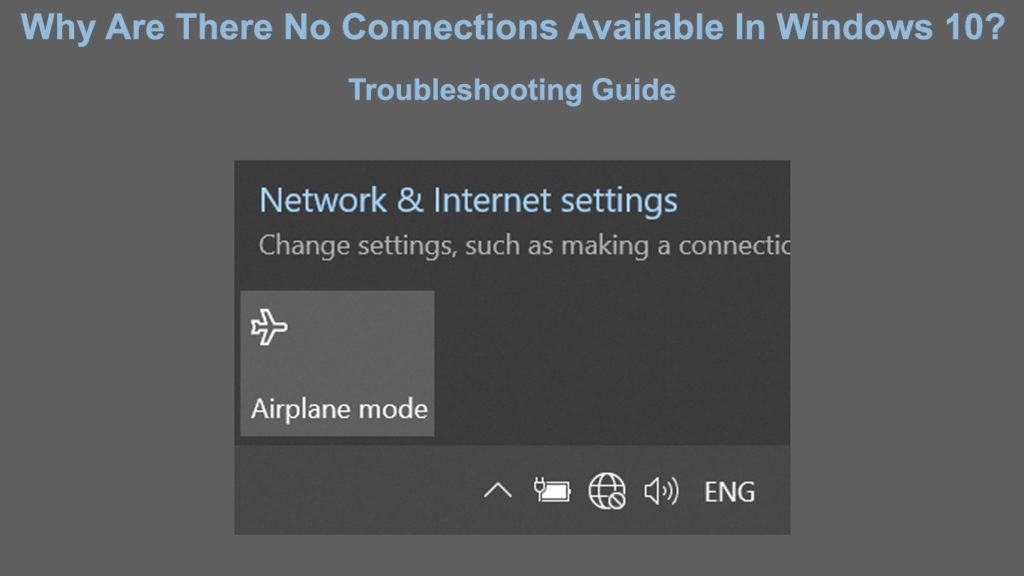
Hvorfor viser computeren ingen tilgængelige forbindelser?
Der er mange grunde til, at du modtager en meddelelse om, at der ikke er nogen internetforbindelser. Nedenfor har du en liste over mulige årsager og rettelser:
Genstart routeren
Routeren er en enhed, der bruges til at give Wi-Fi-signalet fra modemet til din computer. Der er en chance for, at problemer med netværksforbindelsen kommer fra routeren . Den hurtigste måde at løse dette problem på er at genstarte routeren.
Hvis der er en tænd/sluk -knap på routeren, skal du trykke på den for at slukke den. Træk derefter stikket ud og vent i et par minutter, før du tilslutter det tilbage. Tænd den på, og genstartprocessen skal fjerne mulige fejl eller fejl i routeren. Find ud af, om forbindelsesfejlmeddelelsen stadig vises.
Juster strømindstillingerne
Din computer har en strømbesparende tilstand, du kan aktivere for at gemme batteriet, især når du er på farten. Så nyttigt som denne funktion kan være, kan nogle gange effektbesparelsestilstand ikke resultere i nogen tilgængelige forbindelser på din computer. Prøv denne løsning for at overvinde problemet:
- Gå til søgefeltet i bund til venstre på computerskærmen og skriv redigering af strømplan. Klik på søgeresultatet.
- Klik på de avancerede indstillinger.
- Klik på Indstillinger for trådløs adapter.
- Klik på strømbesparelsestilstand.
- Sørg for, at du henter maksimal ydelse.
Geninstaller netværksdrivere
Hvis du ikke kan finde forbindelser, der er tilgængelige i Windows 10 , kan det skyldes defekte netværksdrivere . Tredjepartsapplikationer kan også forårsage denne fejl. Det kan også komme fra de interne komponenter i netværksdriveren. Den hurtigste metode til at løse dette problem er at geninstallere netværksdriverne. Følg disse trin for at udføre rettelsen:
- Tryk på Windows -tasten sammen med X -tasten på én gang, og vælg enhedsadministrator. Alternativt skal du højreklikke på Windows-ikonet placeret nederst til venstre på skærmen.
- Vælg netværksadaptere.
- Klik på din Wi-Fi-netværksdriver.
- Vælg afinstallationsenhed.
Lad systemet afinstallere netværksdriverne og genstarte computeren, når den først er afsluttet. Computeren genstarter automatisk friske netværksdrivere, og du kan være på vej til at forbinde computeren til internettet.
Sådan geninstallerer du Wi-Fi-adapterdrivere
Opdater netværksdrivere
Netværksdriverne fungerer som et medium for at overføre internetforbindelsen til din computer. Du kan have problemer med internetforbindelsen, hvis netværksdriverne er forældede. Derfor skal du opdatere dem regelmæssigt, hvis den auto-opdateringsfunktion ikke fungerer. Hold dig til følgende trin for at opdatere netværksdriverne:
- Tryk på Windows -tasten sammen med X -tasten på én gang, og vælg enhedsadministrator. Alternativt skal du højreklikke på Windows-ikonet placeret nederst til venstre på skærmen.
- Vælg netværksadaptere.
- Klik på din Wi-Fi-netværksadapter.
- Vælg opdateringsdrivere.
Klik på den første mulighed for at opdatere netværksdriverne automatisk. Se om du kan få din internetforbindelse, når netværksdriverne opdateres.
Sådan opdateres Wi-Fi-adapterdrivere
Gendan til den ældre driverversion
Du bliver måske forvirret over behovet for at rulle tilbage til den ældre version af netværksdriverne, når du allerede opdaterede dem til den nyeste version. Men en opdatering til den nyeste version er måske ikke altid den bedste mulighed. De nyeste softwareversioner er ikke altid fri for bugs og fejl. Derfor kan det at vende tilbage til den gamle version af netværksdriveren bringe dine internetforbindelser tilbage. Dette er de involverede trin:
- Gå til enhedsadministrator
- Vælg netværksadaptere, og vælg din Wi-Fi-adapter på listen.
- Højreklik på din Wi-Fi-adapter og vælg egenskaber.
- Gå til fanen Driver og vælg Roll tilbage Driver
Deaktiver firewall
En firewall sikrer dit netværk ved at overvåge og kontrollere netværkstrafik baseret på dets sæt sikkerhedsbestemmelser. Det kan godt være en af grundene til, at Windows 10 ikke er i stand til at finde tilgængelige forbindelser. Du kan prøve at løse dette problem ved midlertidigt at deaktivere dine firewall -indstillinger . Forfølg følgende trin:
- Åbn Windows Defender Firewall under kontrolpanelet.
- Klik på Turn Defender Firewall til eller fra til venstre panel.
- Vælg Sluk Windows Defender Firewall (anbefales ikke).
- Find nu ud af, om du kan oprette forbindelse til internettet .
Hvis dette hjælper, skal du sandsynligvis overveje at bruge en tredjeparts antivirus-software med sin egen firewall.
Fjern problematiske applikationer
Det er normalt at installere flere applikationer, der er nødvendige for at hjælpe brugere med at udføre forskellige opgaver. Du er måske ikke opmærksom på, at nogle apps kan forstyrre dine internetforbindelser.
Hvis du har mistanke om, at en app forårsager et problem, skal du slippe af med den ved at afinstallere og slette alle tilknyttede data fra din computer. Prøv derefter at oprette forbindelse igen til internettet og se, om det fungerer fint uden de problematiske apps. Antivirus-software og andre anti-malware-programmer er de mest almindelige skyldige.
Konklusion
Det er det. Vi har gennemgået nogle betingelser, der påvirker din internetforbindelse og de bedste måder at løse dem på. Du behøver ikke at være Houdini for at løse disse problemer; Trinene er temmelig basale, enhver, der ved, hvordan man klikker på en mus, kan gøre det. Udfør alle de procedurer, der er anført ovenfor, og der er en god chance for, at du løser problemet.
Hvis de stadig ikke er tilgængelige forbindelser i Windows 10 efter at have prøvet alle rettelser, er det sandsynligvis tilrådeligt at kontakte din internetudbyder og anmode dem om at kontrollere nogle ting på deres ende.


