At holde vores personlige data og oplysninger er noget, vi skal tage meget alvorligt i dag. Blandt mange andre måder at opnå det i denne artikel vil vi diskutere sikkerheden i vores netværk og hvordan vi ændrer et usikret trådløst netværk til et sikret netværk. Men lad os først se, hvorfor det er vigtigt at sikre dit trådløse netværk .

Hvorfor skal du ændre dit trådløse netværk for at sikre?
Det betyder virkelig ikke noget, om vi taler om et trådløst netværk i hjemmet eller en virksomhed, risikoen er stort set de samme. Vi vil nævne bare et par af dem:
- Andre mennesker kan oprette forbindelse til dit netværk uden at du ved det. Mens de fleste af dem vil bruge din båndbredde til deres daglige online aktiviteter som spil, surfing og se videoer online, kan andre alvorligt misbruge dit trådløse netværk og udføre et sæt ulovlige aktiviteter, der kan forårsage alvorlige problemer for dig. På samme tid kan de få adgang til dine personlige filer og data og overvåge dine netværksaktiviteter . Dette er velkendt som piggybacking .
- Hvis dit trådløse netværk er usikret og også arkivering af deling af deling er slukket, kan en person let få adgang til dine filer og mapper, der er tilgængelige til deling. Den bedste måde ville være at deaktivere fildeling, hvis du ikke bruger den aktivt.
- Et andet problem med usikrede netværk er, at alle, der er tilsluttet, let kan få adgang til dine routerindstillinger, hvis du stadig bruger standardadministrationsloginoplysningerne. Det tager bogstaveligt talt et par minutter at finde ud af, hvad der er standard router IP -adresse og for at finde standard brugernavn og adgangskode. Efter at personen får adgang til dine routerindstillinger, har han dybest set fuld kontrol over dit netværk.
Alle grundene til, at vi netop har nævnt, er nok til at få dig til at tænke på at sikre dit trådløse netværk . Så lad os se, hvordan man gør det ordentligt.
Hvordan ændres et usikret trådløst netværk til sikret?
Når vi taler om sikrede netværk, må vi nævne, at et sikret netværk er det, der er beskyttet af en WPA, WPA2 og for nylig WPA3 -kryptering . Så uanset om du bruger dit hjem eller forretningsnetværk, hvis det er åbent (usikret), skal du sikre det med det samme.
For at holde tingene korte kan du ændre et usikret trådløst netværk til et sikret et fra routeradministratorens instrumentbræt. Dette betyder, at du først skal logge ind på din router , finde det trådløse afsnit og derefter oprette en stærk og unik trådløs adgangskode.
Her er dog en mere detaljeret guide til, hvordan du sikrer dit trådløse netværk.
Trin 1 - Bliv klar
Vi har allerede nævnt, at du først skal logge ind på din router. For at gøre det korrekt og med succes skal du kende routerne standard IP -adresse og standardadministratorens login -brugernavn og adgangskode. Du kan finde dette på etiketten, der normalt er placeret under routeren eller i brugervejledningen. Til sidst kan du søge gennem vores router login -kategori og finde en detaljeret guide til, hvordan du logger ind på din router. Bare sørg for at finde det routermærke, du bruger.
Trin 2 - Opret forbindelse til netværket
Den enhed, du bruger til at få adgang til routerindstillingerne, skal tilsluttes netværket. Du kan bruge en smartphone, en tablet eller en computer til at oprette forbindelse, og du kan også oprette forbindelse ved hjælp af Wi-Fi-forbindelsen eller netværkskablet. Når du har tilsluttet enheden, er du klar til at flytte til det næste trin.
Trin 3 - Start en webbrowser på din enhed
Webbrowser bruges til at få adgang til routeradministratorens instrumentbræt . Det hjælper os med at se den grafiske brugergrænseflade, der gør styring af routeren enkel og let. Du kan bruge enhver webbrowser, du allerede har installeret på din enhed, men nogle routerproducenter anbefaler at bruge enten Google Chrome eller Microsoft Edge.
Start nu din webbrowser og flyt til det næste trin.
Trin 4 - Indtast standard router IP i browsers URL -bjælke
Routerproducenter bruger IP -adresser fra det private IP -interval som standard IPS for deres routere. Nogle af de mest anvendte IP -adresser er:
Du kan prøve at indtaste disse IP'er en efter en, indtil Router -login -siden dukker op, eller du kan finde den rigtige IP på egen hånd. Hvis du er en Windows -bruger, kan du gøre det ved hjælp af kommandoprompten og IPConfig -kommandoen. Hvis du bruger en anden enhed, skal du kontrollere denne vejledning i, hvordan du finder standard Router IP -adressen .
Når du indtaster den korrekte router IP i URL -bjælken, bliver du bedt om at indtaste et brugernavn og adgangskode.
Trin 5 - Indtast admin -brugernavnet og adgangskoden
Hvis du ikke har ændret nogen af standard routerindstillingerne, bliver du nødt til at bruge standardadministratorens brugernavn og adgangskode. Men hvis du har ændret disse tidligere, skal du bruge de brugerdefinerede.
Standard brugernavn og adgangskode findes på klistermærket under routeren. Du kan også prøve en kombination af følgende udtryk:
- Til brugernavnet: Bruger, administrator, rod eller lad det være tomt
- Til adgangskoden: adgangskode, admin, bruger, 1234 , eller lad den være tom
Som du kan se, er disse standardadministrator -loginoplysninger temmelig enkle og skal ændres så hurtigt som muligt.
Når du indtaster den korrekte brugernavn/adgangskodekombination, får du adgang til Routers admin -dashboard.
Lad os nu finde sektionen Trådløs sikkerhed.
Trin 6 - Find sektionen Trådløs sikkerhed
Afhængigt af routermærket kan du bruge nogle indstillinger være lidt anderledes, men vi vil præsentere nogle af de mest populære mærker:
Netgear
Når du har adgang til din Netgear Router Admin-dashboard, skal du gå til Advanced og klikke på opsætningen i venstre menu.
Vælg nu trådløs opsætning , og kontroller radioknappen ved siden af WPA2-PSK
Indtast den ønskede trådløse adgangskode i adgangsfeltet i den ønskede trådløse adgangskode.
Klik på knappen Anvend for at gemme ændringerne.
Linksys
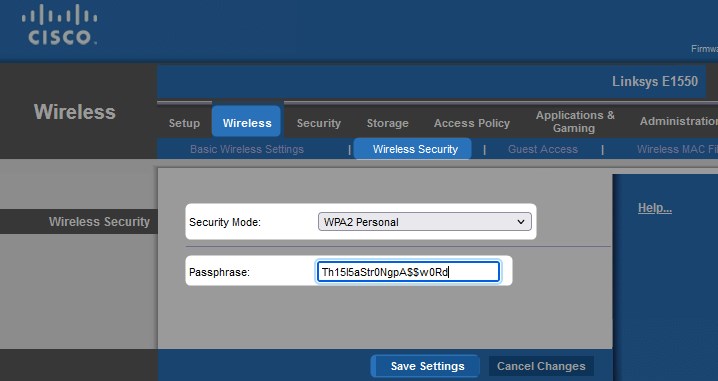
Klik på trådløs i den vandrette menu øverst. Klik derefter på trådløs sikkerhed i undermenuen.
Fra rullelisten Sikkerhedstilstand skal du vælge WPA2 PERSONLIG.
Passformerfeltet vises. Indtast den nye trådløse adgangskode der, og klik på knappen Gem indstillinger .
Belkin
Når du logger på din Belkin -router, skal du rulle ned til avancerede indstillinger , og i WiFi -sektionen skal du klikke på sikkerhed .
Vælg nu som sikkerhedstilstand WPA/WPA2-Personal (PSK). Indstil godkendelse til WPA2-PSK.
Krypteringsteknikken skal indstilles til AES.
Og til sidst, i Pre-Shared Key (PSK), indtast den nye trådløse adgangskode.
Klik på knappen Gem for at gemme de ændringer, du lige har foretaget.
Asus
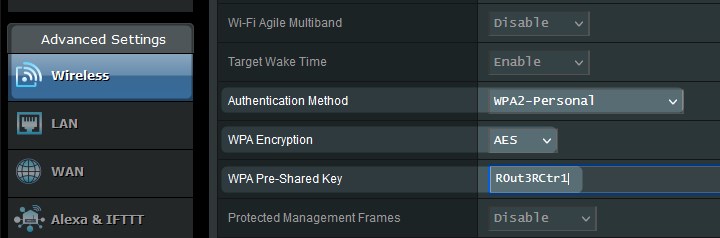
I de avancerede indstillinger skal du finde trådløs . I den nye side skal du rulle ned til godkendelsesmetode og vælge WPA2-Personal . Indstil WPA-kryptering til AES og i WPA-pre-delte nøglefeltet indtast den nye trådløse adgangskode. Klik på Anvend for at gemme ændringerne.
Trin 7- Dit trådløse netværk er sikret
På dette tidspunkt, når du har gemt ændringerne, kan vi sige, at dit trådløse netværk nu er sikret . Du kan nu bruge den trådløse adgangskode til at forbinde dine enheder til den.
Der er dog et par andre ting, du kan gøre for at gøre dit trådløse netværk mere sikkert. Hver af disse ændringer repræsenterer et ekstra lag af sikkerhed.
Yderligere netværkssikkerhedstips
Da vi har nævnt de ekstra sikkerhedstilpasninger, der vil gøre dit trådløse netværk mere sikkert, her er hvad du kan gøre:
1. Du kan ændre standard router IP . Som du har set ovenfor, bruges standard IP i processen med at få adgang til admin -instrumentbrættet. Så det er ikke svært for nogen, der allerede er tilsluttet netværket for at finde standard IP.
2. Skift standardadministratoradgangskode . Hvis nogen kender mærket af routeren, bruger du eller hun let kan finde standard loginoplysningerne og få adgang til dit routeradministrator -dashboard. Ændring af admin -adgangskoden forhindrer, at dette sker.
3. Skjul din SSID. Selvom dette ligner en dejlig sikkerhedsmulighed, da folk ikke kan se dit netværksnavn og prøve at oprette forbindelse til det, kan det forårsage dig nogle problemer, når du vil forbinde en ny enhed til netværket . Derudover har hackere deres egne måder at finde ud af skjulte netværksnavne på, så vi ville springe over denne.
4. Deaktiver fildeling . Vi har allerede nævnt dette, men hvis du ikke aktivt bruger fildelingsmulighederne i dit netværk, anbefales det at deaktivere det. Men hvis du bruger det, skal du overveje at oprette en dedikeret delt mappe og beskytte de delte filer med en adgangskode.
5. Installer et antivirusprogram og en firewall. Det anbefales stærkt at installere et antivirusprogram på din enhed og holde det opdateret. Prøv også at udføre regelmæssige scanninger mindst en gang om måneden. Hvad angår firewall, skal du kontrollere, om din router har en indbygget firewall og aktivere den. Hvis det ikke har det, skal du også installere en firewall på din enhed.
6. Hold routeren og modem -firmwaren opdateret. Hver nye firmwareversion leveres med nogle patches, der beskytter dit netværk mod kendte udnyttelser, eller de leveres med nogle ydelsesopgraderinger og fejlrettelser. Dette er grunden til, at du fra tid til anden skal tjekke, om der er en ny firmwareversion, der venter på at blive installeret .
Konklusion
Nu ved du, hvorfor det er vigtigt at ændre dit usikrede trådløse netværk til et sikret netværk, hvordan man gør det og tilføjer også nogle yderligere beskyttelseslag. Tag dig tid og gennemgå de nødvendige trin, der er nødvendige for at sikre netværket . Det vil tage lidt af din tid at anvende disse ændringer, men det er intet sammenlignet med stresset, når du finder ud af, at nogen har hacket dit netværk og låst dig ud af det.
