IPad er uden tvivl et af de mest succesrige produkter fra Apple.
Det er bærbart, praktisk, let at bruge og kombinerer de øverste funktioner i avancerede mobiltelefoner med premium-specifikationerne for bærbare computere.
Men som enhver anden gadget er iPads ikke fejlfri . De har deres rimelige andel af fejl og mangler.
Ud af blues kan din iPad handle op og holde forbindelsen fra Wi-Fi .
Heldigvis behøver du ikke at holde dig offline for længe, før du gendanner din Wi-Fi-forbindelse .
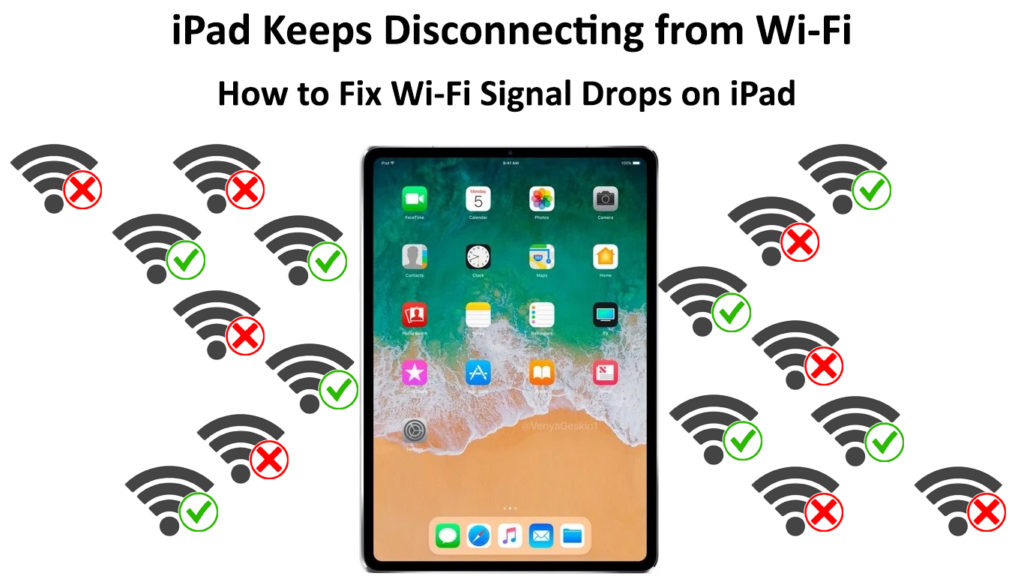
Her er hvordan du kan ordne en iPad, der holder afbrydelse fra Wi-Fi :
1. Fejlfinding af din internetforbindelse
Før du interfererer med dine Wi-Fi-indstillinger, skal du kontrollere, om du har en aktiv internetforbindelse i første omgang.
Når alt kommer til alt kræver din iPad en aktiv internetforbindelse for at holde kontakten til Wi-Fi, for at det ikke vil fortsætte med at afbryde forbindelsen.
Du kan fejlfinde din internetforbindelse af:
- Iagttagelse af dine routere ledte indikatorlys for at bekræfte signalstatus

- Tilslutning af en anden enhed til Wi-Fi
- Besøg på dine routere webhåndteringsside fra en anden tilsluttet enhed
- Evaluering af dit netværksudstyr fysisk
Hvis andre enheder kan oprette forbindelse til dit Wi-Fi-netværk med succes , er problemet bestemt med din iPad.
Sørg for, at din iPad er inden for rækkevidde , og Wi-Fi er på for at oprette forbindelse til dit trådløse netværk.
Her er trinnene til at kontrollere din internetforbindelse på din iPad:
- Gå til indstillinger
- Tryk på Wi-Fi for at åbne Wi-Fi-indstillinger
- Tryk på dit Wi-Fi-netværksnavn for at oprette forbindelse
- Et blåt markering vises ved siden af netværksnavnet for at bekræfte forbindelsen
- Aktivér auto -sammenføjning for at give din iPad mulighed for at deltage i kendte netværk automatisk
2. Genstart din iPad
Din iPad afbryder muligvis fra Wi-Fi på grund af generiske bugs og fejl, og en simpel genstart kan hjælpe med at løse problemet.
Genstart af din iPad opdaterer sit internetsystem, hvilket effektivt eliminerer almindelige fejl og gendanner din forbindelse.
Følg disse trin for at genstarte din iPad:
- Tryk og hold på tænd / sluk -knappen, og vent på, at knappen Power Off -skyderen skal vises
- Slip tænd / sluk -knappen
- Træk skyderen for at slukke for din enhed
- Genstart enheden ved at trykke og holde tænd / sluk -knappen, indtil Apple -logoet vises
For frosne iPads:
- Tryk og hold på strøm- og hjemmeknapperne samtidigt (eller brug denne sekvens til iPad Pro: Volume Up> Volume Down> Tryk og hold på tænd / sluk -knappen.
- Vent på, at Apple -logoet vises, inden du frigiver knapperne
- Vent på, at enheden genstarter
Hvordan man tvinger genstart din iPad
3. Kontroller for interferens
Interferens fra mikrobølger, trådløse telefoner, babyskærme og Bluetooth -højttalere kan forringe internetsignaler, hvilket får din iPad til at miste sin forbindelse med mellemrum.
Desuden kan afstanden mellem din router og iPad påvirke signalstyrken og forårsage Wi-Fi-afbrydelser.
Latensproblemer kan opstå, hvis dit Wi-Fi-adgangspunkt og iPad er for langt fra hinanden.
Den hurtigste måde at håndtere interferens er at slukke eller fjerne alle ubrugte trådløse enheder.
Flyt din iPad tættere på routeren, eller installer Wi-Fi Boosters for at sikre, at du er inden for rækkevidde.
4. Glem Wi-Fi-netværk
En anden hurtig måde at ordne en iPad på, der fortsætter med at miste sin internetforbindelse, er at glemme dit nuværende Wi-Fi-netværk og oprette forbindelse til det igen.
Din iPad gemmer dine netværksinfo første gang du tilmelder dig, men denne info kan blive ødelagt over tid, hvilket får din enhed til at miste sin Wi-Fi-forbindelse.
At glemme netværket og genforbinde senere kan hjælpe med at gendanne dine iPads Wi-Fi-forbindelse.
Her er trinnene til at glemme et Wi-Fi-netværk på en iPad:
- Gå til indstillinger
- Tryk på Wi-Fi
- Tryk på tjekmarket ved siden af den Wi-Fi, du vil glemme
- Tryk på Glem dette netværk
- Tryk på Glem at bekræfte dit valg
- Gå tilbage til startskærmen
- Gå til indstillinger
- Tryk på Wi-Fi
- Tænd for Wi-Fi
- Vælg dit Wi-Fi-netværk fra de anførte netværk
- Indtast dit netværkskodeord for at oprette forbindelse
Sådan glemmer du et Wi-Fi-netværk på en iPad
5. Tænd for flytilstand til/fra
Utroligt kan det at tænde og slukke for flyretilstand hjælpe med at løse forskellige problemer, herunder Wi-Fi-forbindelsesproblemer .
De fleste tech-guruer bruger denne funktion til at fejlfinde, løse netværksproblemer og sortere Wi-Fi-problemer.
Det fungerer ved at opdatere dine netværksfunktioner og Wi-Fi-indstillinger, hvilket giver din iPad mulighed for at oprette forbindelse til internettet problemfrit.
Her er hvordan man bruger flystilstandshack på en iPad:
- Fra startskærmen skal du trykke på indstillinger
- Tryk på flytilstand for at tænde den
- Vent i 15-30 sekunder
- Tryk på flytilstand for at slukke den
- Kontroller, om dette løser problemet
Du kan også slå din iPad fra og videre for at kontrollere, om den opdaterer dine netværksindstillinger og gendanner din Wi-Fi-forbindelse.
6. Nulstil netværksindstillinger
Korrupte eller forkert konfigurerede netværksindstillinger kan være grunden til, at din iPad ikke forbliver forbundet med Wi-Fi.
Nulstilling af netværksindstillingerne på din iPad kan gå langt for at hjælpe med at løse forbindelsesproblemer og gendanne din Wi-Fi-forbindelse.
Du kan nulstille dine netværksindstillinger fra menuen Indstillinger, så du behøver ikke at indtaste nye konfigurationer manuelt.
- Fra startskærmen skal du trykke på indstillinger
- Gå til general
- Tryk på Overførsel eller nulstil
- Tryk på Nulstil
- Tryk på Nulstil netværksindstillinger
Sådan nulstilles netværksindstillinger på en iPad
Bemærk: Nulstilling af dine netværksindstillinger nulstiller også dine Wi-Fi-adgangskoder, cellulære indstillinger og APN- og VPN-indstillinger.
7. Opdater din iPads firmware
Din iPad afbryder muligvis fra Wi-Fi på grund af generiske bugs og softwarefejl, der forstyrrer netværksfunktioner.
Heldigvis leverer Apple med jævne mellemrum gratis iOS -firmware- og sikkerhedsopdateringer til alle dens produkter.
Disse opdateringer fikserer let almindelige fejl og softwarefejl, der forårsager tilslutningsproblemer, hvilket effektivt gendanner dine iPads Wi-Fi-forbindelse.
Du skal aktivere indstillinger for automatiske opdateringer for at modtage disse gratis opdateringer.
- Gå til indstillinger
- Tryk på Generelt
- Tap softwareopdatering
- Tryk på automatiske opdateringer
- Tænd for download af iOS -opdateringer
- Tænd installation iOS -opdateringer
8. Nulstil din router
Nogle gange kan din iPad muligvis afbryde forbindelsen fra Wi-Fi, fordi din routerehukommelse er rodet og kræver forfriskende.
Nulstilling af din router vil slette alle tilpassede indstillinger og gendanne dens standardværdier, hvilket giver den en ny start.
Her er trinnene til at nulstille din router:
- Find nulstillingsknappen på din router

- Brug en skarp pin eller papirklip til at trykke og holde nulstillingsknappen i et par sekunder
- Tillad routeren at genstarte
- Konfigurer dine netværksindstillinger på ny
- Tilslut din iPad til netværket
9. Fabriks nulstil din iPad
Hvis du har prøvet alt, og intet ser ud til at fungere, kan du overveje at udføre en fabriksindstilling på din iPad.
- Fra startskærmen skal du trykke på indstillinger
- Gå til general
- Tryk på Overførsel eller nulstil iPad
- Tryk på Slet alt indhold og indstillinger
Konklusion
En iPad, der holder afbrydelse fra Wi-Fi, kan efterlade dig desorienteret og frustreret, når du har mest brug for din enhed.
Heldigvis er det ikke så komplekst at løse dette spørgsmål.
Du behøver kun at prøve nogle af vores forslag til at minimere forbindelsesproblemer og gendanne dine iPads Wi-Fi-forbindelse.
