Meget ofte har internetbrugere en slags Wi-Fi-problem . Kan lide det eller ej, Wi-Fi er kendt for sin ustabilitet , men vi værdsætter alle stadig den bekvemmelighed og frihed, det giver os. Det er ingen overraskelse, da det bruger flygtige radiobølger til at fungere.
Ikke desto mindre forbliver Wi-Fi den mest populære type internetforbindelse, da du ikke er begrænset til en kablet forbindelse til en router . På trods af dens bekvemmelighed vil nogle brugere møde problemer med Wi-Fi.
For eksempel kan din computer muligvis ikke finde Wi-Fi, mens dine andre enheder (som din telefon) muligvis ikke har det samme problem . Hvis du støder på det samme problem, har vi nogle lette rettelser, du kan prøve. Her er hvad du kan gøre, hvis din computer ikke kan finde Wi-Fi, men din telefon kan.

Genstart din computer
Hvis din computer ikke kan finde Wi-Fi, men telefonen kan , ligger problemet næsten helt sikkert på computeren snarere end andre steder. Der kan være et IP -identifikationsproblem, der kommer fra kilden til internetsignalet - routeren. Vi foreslår dog at genstarte din computer og andet relateret udstyr, såsom modem og router .
Genstart af computeren og relaterede enheder eliminerer fejl eller andre mangler i systemet. For det første skal du slukke for strømmen og trække alle strømstikkene ud. Efter et par øjeblikke skal du sætte stikkene tilbage og tænde enhederne på. Se om din computer nu kan finde og oprette forbindelse til Wi-Fi-netværket.
Geninstaller og opdater netværksdrivere
Problemet kan opstå fra en fejl i netværksdriverne. Driverne kunne også være forældede. Følg disse trin for at geninstallere netværksdriverne:
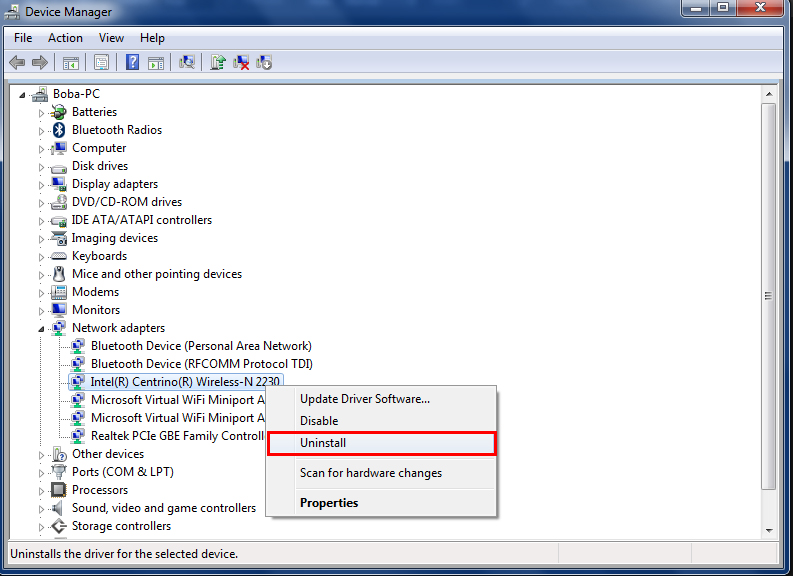
- Højreklik på Windows-ikonet og Open Device Manager.
- Dobbeltklik på netværksadaptere.
- Højreklik på den trådløse netværksadapter og vælg Afinstall-enhedsindstillingen.
- Nu kan du genstarte din computer og finde ud af, om den kan oprette forbindelse til Wi-Fi-netværket.
Windows opdaterer normalt disse vigtige netværksdrivere automatisk, men det er ikke altid tilfældet. Nogle gange, på grund af manglen på det generiske system, undlader det at opdatere driverne. Hvis det sker, skal du opdatere netværksdriverne manuelt. Følg de samme trin som ovenfor, men vælg Opdateringsdriver i stedet for at afinstallere enhed, når du kommer til det tredje trin. Systemet finder den seneste tilgængelige driver og installerer den på din computer.
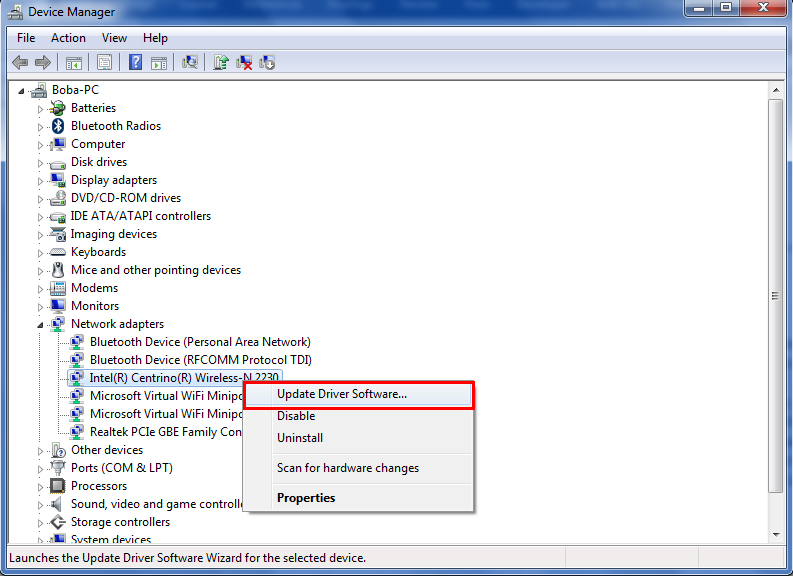
Fejlfinding af Wi-Fi-problemer med Windows-fejlfinding
Windows har en indbygget fejlfinding, der kan diagnosticere og løse problemer. Dette er de trin, der skal følges:
- Opslag til Wi-Fi-netværksikonet placeret i den nederste proceslinje og klik på fejlfindingsproblemer.
- Computeren beder om et valg af netværksadapteren til at diagnosticere. Vælg Wi-Fi.
- Computeren kører fejlfinding, og du skal følge de næste par instruktioner.
- Afslut fejlfindingen.
Omdøb Wi-Fi-netværket
Der er en mulighed for, at din computer ikke er i stand til at finde Wi-Fi med et bestemt navn. Derfor kan du måske omdøbe Wi-Fi SSID til noget konventionelt. Sørg for, at du bruger det sædvanlige bogstav, tal og symboler, men undgår smarte karakterer såsom humørikoner.
Derudover kan der være et problem, hvis du skjuler dit Wi-Fi-navn. Prøv at fjerne det midlertidigt, mens du opretter forbindelse.
Sådan ændres SSID (Wi-Fi-navn) og adgangskode
Skift til 2,4 GHz -bånd
De fleste af dagens routere (og gateways) tilbyder normalt dobbeltfrekvensbånd - 2,4 GHz og 5GHz. Mange brugere foretrækker at bruge 5GHz -båndet på grund af dets hastighedsstabilitet, og det faktum, at det er mindre overfyldt sammenlignet med 2,4 GHz -båndet. Ligeledes kan moderne enheder (telefoner, bærbare computere, tablets osv.) Operere ved hjælp af begge frekvensbånd.
På trods af at have delt den samme frekvens med andre indenlandske elektroniske enheder, fungerer 2,4 GHz -båndet bedre på længere afstande, og det kan passere signalet gennem vægge lettere end 5GHz -båndet. Desuden kan det også arbejde med ældre enheder ved hjælp af tidligere trådløse standarder.
Derfor, hvis du allerede forbinder mange andre enheder til det meget foretrukne 5GHz -bånd, så prøv at forbinde din computer til internettet ved hjælp af 2,4 GHz -båndet og se, om det fungerer.
Skift strømindstillingerne
Dine computerkraftindstillinger kan indstilles til strømbesparende tilstand. Selvom dette forbedrer batteriets levetid, kan det også have en negativ effekt på din Wi-Fi-forbindelse -det kan slukke for din Wi-Fi-adapter for at reducere strømforbruget. Hvis det sker, vil din computer ikke være i stand til at finde dit Wi-Fi-netværk, men andre enheder vil det. Hold dig til følgende trin for at ændre adapterkraftindstillingerne på din computer:
- Opslag efter batterikonet placeret i meddelelsesafsnittet og vælg strømindstillinger.
- Under foretrukket strømplan skal du vælge ændringsplanindstillinger
- Vælg derefter ændrede avancerede strømindstillinger.
- Vælg Indstillinger for trådløs adapter, og klik på strømbesparelsestilstand.
- Indstil det til maksimal ydelse.
- Klik på OK og luk siden.
Deaktiver antivirusprogrammet
Uden tvivl er antivirusprogrammer et af de vigtigste værktøjer, når det gælder sikkerheden på din computer og dine data. I betragtning af det høje niveau af malware-trusler for nylig er en tredjeparts antivirusopløsning et must for alle internetbrugere.
I et forsøg på at give netværksbeskyttelse kan antivirusprogrammet undertiden forstyrre din Wi-Fi-netværksforbindelse. Du kan altid geninstallere det meget vigtige antivirusprogram, hvis du kan løse problemet. Tilsyneladende er et logisk træk at midlertidigt deaktivere antivirusprogrammet og prøve at forbinde din computer til dit Wi-Fi-netværk. Hvis det hjælper, kan du prøve at bruge et andet antivirusprogram.
Genopretning
Gør følgende trin for at få en bedring:
- I søgefeltet nederst til venstre på computerskærmen skal du skrive gendannelse og klikke på gendannelse.
- Vælg Open System Restore.
- I dialogboksen skal du trykke på Næste.
- Vælg dit foretrukne gendannelsespunkt.
- Tryk på Næste, og klik derefter på Finish for at give mulighed for gendannelsesprocessen, som tager nogen tid at gennemføre.
- Vent på, at systemet starter op, og se, om din Wi-Fi-forbindelse gendannes.
Sådan bruges Windows Recovery/Restore Tool til at løse din Wi-Fi-forbindelse (Windows 10)
Alternativ gendannelsesmulighed
Du kan også nulstille computeren i Windows 10 ved at følge denne metode:
- Tryk på Windows -tasten og I -nøglen samtidig for at komme til indstillingssiden.
- Vælg opdateringssikkerhed.
- Find gendannelse i panelet til venstre, og klik på det.
- Opslag for at nulstille denne pc, og klik på Kom i gang.
- Vælg Bevar dine data, og gendan din pc til dens standardindstillinger.

Forhåbentlig kan denne endelige metode give din computer mulighed for at gendanne Wi-Fi-netværksforbindelsen.
Konklusion
Næste gang din computer kan ikke finde Wi-Fi, men din telefon kan, ved du nøjagtigt, hvad du skal gøre. Enhver af vores foreslåede rettelser kunne gøre susen og hjælpe din computer med at genopdage Wi-Fi. Hvis ingen af dem fungerer, er det sandsynligvis tid til at kontakte din producent eller ISP -kundeservice eller teknisk support til hjælp.

