For mange enheder på dit Wi-Fi-netværk kan forårsage netværksoverbelastning , hvilket fører til langsom download og uploadhastigheder . Du har svært ved at få adgang til internettet og udføre online -aktiviteter, især hvis der er minimal båndbredde.
Derudover øger det at give adgang til mange enheder chancen for en cyberattack på dit netværk og dine enheder. Hackere og svindlere kan bruge dit netværk til at få dine personlige data og oplysninger af ondsindede grunde.
Derfor er det nødvendigt at overvåge dit Wi-Fi-netværk for at vide, hvem der har adgang til det, mens du bruger din Mac.
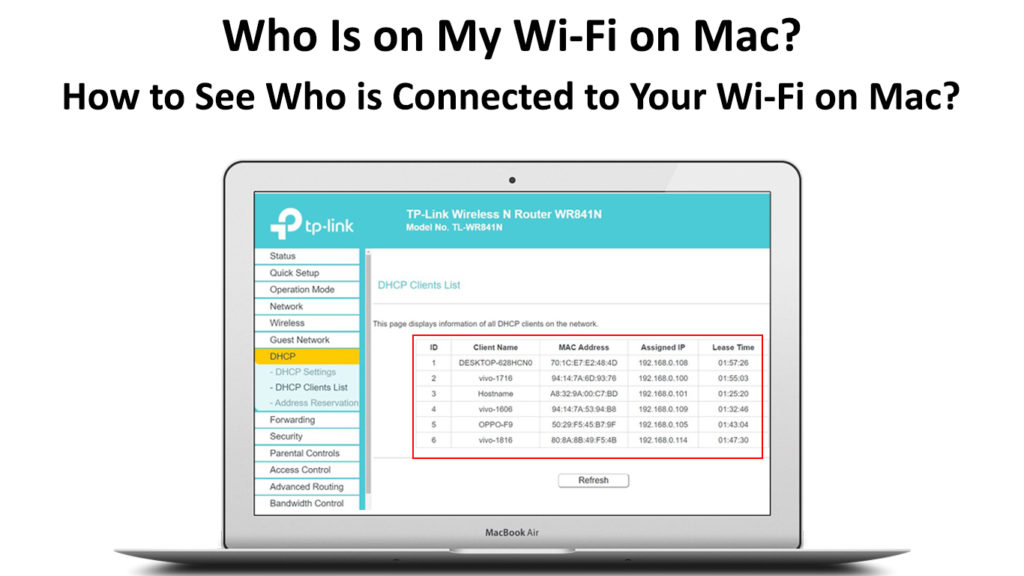
Metoder til at kontrollere, hvem der bruger dit netværk via Mac
Hvis du oplever langsomme og upålidelige hastigheder , skal du kontrollere, hvor mange enheder der er til stede . Således kan du vælge, hvilke enheder du skal afbryde forbindelsen, selv før du tager yderligere skridt for at forbedre din Wi-Fi-forbindelse .
Når for mange enheder opretter forbindelse til et netværk , reduceres hastighederne markant, da flere enheder optager den samme kanal. Netværkstoplæsning vil påvirke din netværks ydelse væsentligt, især når du har brug for at udføre tunge online aktiviteter.
Derudover risikerer du at være et offer for cyberkriminalitet, hvor hackere ulovligt får personlige data. Derfor skal du være forsigtig med, hvem der har adgang til dit netværk og afbryde enheder, der synes mistænkelige .
Der er et par metoder til rådighed for Mac -brugere til at scanne deres netværk og se enhederne forbinde til det. Du kan bruge apps, der er kompatible med dine macOS eller dine routerindstillinger til at registrere enheder.
1. Brug af dine routere indstillinger
Du kan logge ind på dine routereindstillinger på din Mac for at kontrollere, om enhederne opretter forbindelse til dit netværk. Du kan også se typen af enheder, der kan skelne mellem, hvilke enheder der i øjeblikket opretter forbindelse til dit netværk.
Du har ikke brug for tredjepartsapplikationer, mens du får adgang til dine routerindstillinger via webgrænsefladen . Således behøver du kun at sammenligne MAC -adresserne på hver enhed, der opretter forbindelse til netværket.
Derfor, hvis en enhed har en anden MAC-adresse end dem på dit Wi-Fi-netværk, skal du blokere den med det samme . Brug følgende trin til at kontrollere enhederne, der opretter forbindelse til dit netværk gennem din router:
- Klik på menuikonet på din Mac og vælg System Preference -indstillingen
- Vælg indstillingen Wi-Fi for at få adgang til indstillingen Open Network Præferencer
- Klik på vinduet Netværksindstillinger, og vælg derefter indstillingen Wi-Fi i menuen til venstre side
- Vælg den avancerede knap fra det nederste højre hjørne
- Vælg derefter fanen TCP IP fra indstillingerne
- Vælg Router -indstillingen for at se routerne IP -adresse

- Vær opmærksom på IP -adressen og åbn en ny fane i browseren
- Indtast IP -adressen for at logge ind på din routere -webside
- Sæt i routerne brugernavn og adgangskode , som normalt findes på bagsiden af din router
- De fleste af routerne bruger Admin som standard brugernavn, hvis du ikke har foretaget ændringer i dine indstillinger
- Men hvis du ikke husker brugernavnet og adgangskoden, skal du nulstille routeren ved at trykke på nulstillingsknappen
- Tryk ned på nulstillingsknappen i et par sekunder, før du genstarter logning-in-processen ved hjælp af standard brugernavn
- Efter logning, skal du tjekke for indstillingen tilsluttede enheder, DHCP -klienter eller vedhæftede enheder, afhængigt af din routermodel.
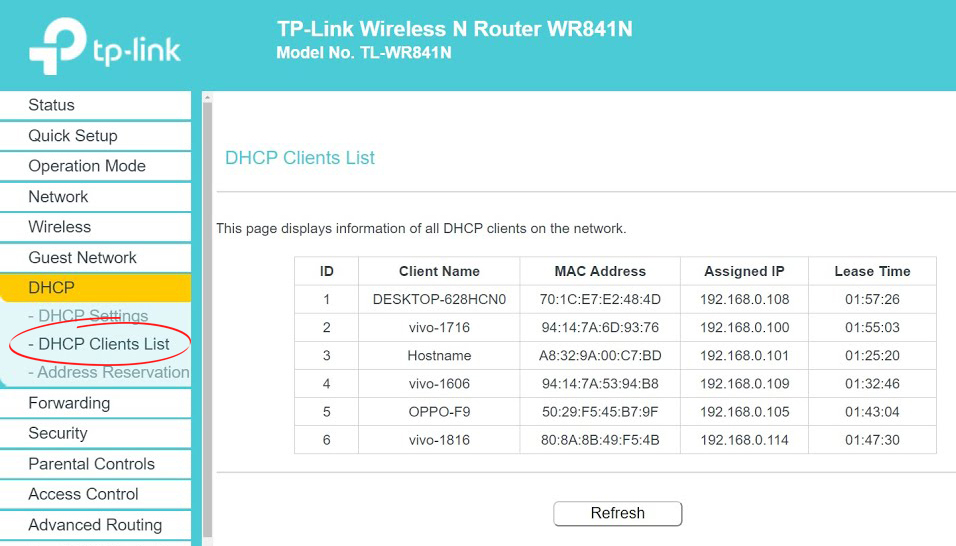
TP-Link Router

Netgear Router
- Alle enheder, der opretter forbindelse til dit netværk, vises på din skærm sammen med deres værtsnavn og MAC -adresse
- Frakobl de enheder, du ikke genkender fra dit netværk
- Log ud af routerne indstillinger
2. Brug af Macs indbyggede applikation
De fleste sikkerhedsprogrammer på Mac købes normalt, før du kan downloade dem til din enhed. Derfor kan sikkerhedsprogrammer begrænse Mac-brugere, især når de sikrer deres Wi-Fi-netværk .
Der er dog en gratis applikation, som du kan finde i forsyningsafsnittet (du bliver nødt til at downloade den først fra App Store). Applikationen er kendt som, hvem der er på min Wi-Fi og fungerer effektivt på Mac.
Når du har downloadet den, scanner appen straks dit netværk for at vise dig enhederne, der opretter forbindelse til dit netværk. Du kan bruge følgende trin til at downloade, installere og bruge applikationen på Mac:
- Gå til Mac App Store og søg efter hvem der er på min Wi-Fi-applikation
- Download det til din enhed
- Start appen fra din Mac til automatisk at scanne dit Wi-Fi-netværk

- Marker afkrydsningsfeltet på den eneste indstilling til Connected Device i øverste højre hjørne af din skærm
- En liste over forskellige enheder ses på skærmen
- Du kan se typen af enheder, der opretter forbindelse til netværket ved at klikke på ikonerne fra listen
- Klik på ikonet for at se IP -adressen og MAC -adressen på hver enhed
- Derudover vil du se, om enheden er kendt eller ukendt på dit netværk
- Hvis du vil blokere en ukendt enhed fra dit netværk, skal du notere din routere IP -adresse
- Start derefter browseren og log ind på din router
- Indtast brugernavnet og adgangskoden, der er givet af producenten, fundet på bagsiden af routeren
- Prøv derefter at finde indstillingen Trådløs MAC -adressefilter. Afhængig af routermodellen kan den specifikke indstilling kaldes forskelligt

- Tilføj MAC -adressen på de enheder, du gerne vil blokere fra dit netværk
- Vælg den aktiverede indstilling, derefter den nægtelsesforeningshandling for at aktivere blokeringsfunktionen
- For yderligere beskyttelse anbefales det også at ændre din Wi-Fi-adgangskode og dit netværksfrekvensbånd
Sådan bruges MAC-adressefiltrering (blokenheder) på en TP-Link-router
3. Brug af netværksscannere
Netværksscannere er tredjeparts-softwareværktøjer, der også kan scanne dit netværk efter enheder, der opretter forbindelse til det, og hjælpe dig med at identificere ukendte enheder. De fleste programmer er let kompatible med alle MACOS -versioner, selvom du bliver nødt til at købe dem.
Netværksscannere er en fantastisk mulighed, når du ikke kan få adgang til dine routere webgrænseflade for at scanne dit netværk. Netværksscannere træder ind og udfører kontroller og anmeldelser for din internetforbindelse .
De bedste programmer, der skal bruges på MacOS, er Angryip Scanner, Lanscan og Softperfect, men Lanscan er den mest populære. Du kan kun se aktive enheder, der i øjeblikket er forbundet til dit netværk.
Den Lanscan -gratis version er mest nyttig, når du har MAC -adresserne på alle enheder i netværket. For at bruge programmet kan du følge disse trin:
- Start programmet på din Mac
- Klik på startknappen fra øverste venstre hjørne af skærmen
- En liste over enheder, der opretter forbindelse til dit netværk, vises på skærmen
- Deres IP -adresser, MAC -adresser og værtsnavne vises også
Konklusion
Netværkssikkerhed er vigtig, når du forbinder dine enheder til et aktivt netværk, selv når det hører til dig. Mange hackere kan snige sig ind i dit netværk og sprede ondsindet indhold til dine enheder gennem dit netværk.
Når flere enheder opretter forbindelse til dit netværk, vil Networks -ydelsen generelt blive dårligere end gennemsnittet. Du vil modtage langsomme internethastigheder, især hvis dit netværk har minimal båndbredde, hvilket forårsager netværksstopning.
Du kan dog hurtigt scanne dit netværk ved hjælp af din Mac gennem forskellige metoder. Selvom du muligvis køber nogle netværksscannerprogrammer, er de fleste gratis og lette at bruge.
