IPad, возможно, является одним из самых успешных продуктов из Apple.
Он портативный, удобный, простой в использовании и объединяет верхние функции высококачественных мобильных телефонов с премиальными характеристиками ноутбуков.
Но, как и любой другой гаджет, iPad не безупречны . У них есть справедливая доля недостатков и недостатков.
Из блюза ваш iPad может действовать и продолжать отключаться от Wi-Fi .
К счастью, вам не нужно оставаться в автономном режиме, прежде чем восстановить соединение Wi-Fi .
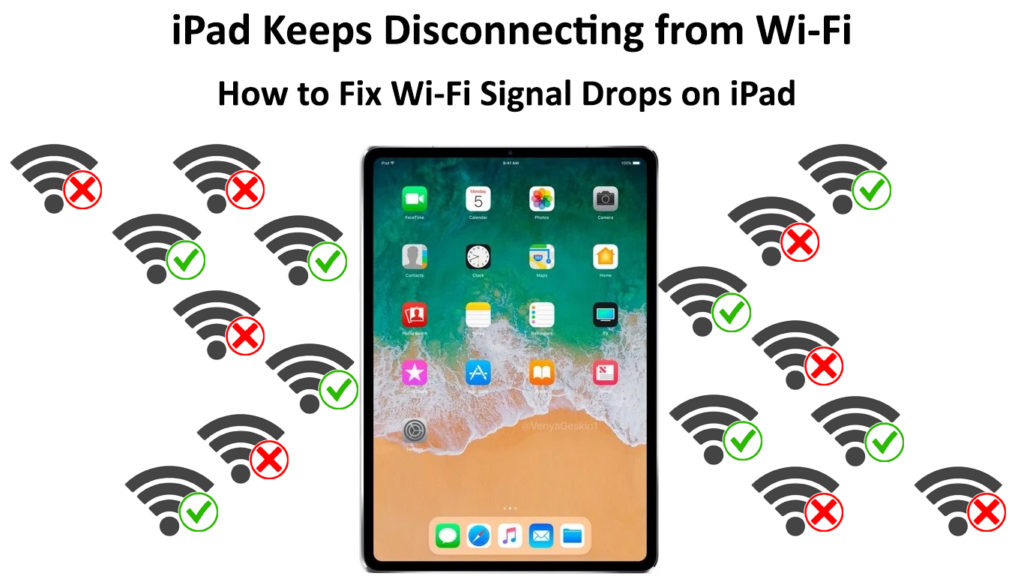
Вот как вы можете исправить iPad, который продолжает отключаться от Wi-Fi :
1. Устранение неполадок в интернет -подключении
Прежде чем вмешиваться в настройки Wi-Fi, проверьте, есть ли у вас активное подключение к Интернету .
В конце концов, ваш iPad требует активного подключения к Интернету, чтобы оставаться на связи с Wi-Fi, чтобы он не продолжил отключаться.
Вы можете устранить подключение к Интернету:
- Наблюдая за светодиодными индикаторами маршрутизаторов , чтобы подтвердить состояние сигнала

- Подключение другого устройства к Wi-Fi
- Посещение страницы веб -управления маршрутизаторами с другого подключенного устройства
- Физическая оценка вашего сетевого оборудования
Если другие устройства могут успешно подключиться к вашей сети Wi-Fi , проблема, безусловно, связана с вашим iPad.
Убедитесь, что ваш iPad находится в диапазоне , а Wi-Fi включен для подключения к вашей беспроводной сети.
Вот шаги, чтобы проверить ваше интернет -соединение на вашем iPad:
- Перейдите в настройки
- Нажмите Wi-Fi, чтобы открыть настройки Wi-Fi
- Нажмите на имя сети Wi-Fi, чтобы подключиться
- Синий флажок появится рядом с именем сети, чтобы подтвердить соединение
- Включите Auto присоединение, чтобы ваш iPad автоматически присоединялся к известным сетям
2. Перезагрузите iPad
Ваш iPad может отключиться от Wi-Fi из-за общих ошибок и глюков, и простая перезагрузка может помочь решить проблему.
Перезапуск вашего iPad обновляет свою интернет -систему, эффективно устраняя общие ошибки и восстановление вашего соединения.
Следуйте этим шагам, чтобы перезагрузить iPad:
- Нажмите и удерживайте кнопку питания и дождитесь появления кнопки Power Off Slider
- Отпустите кнопку питания
- Перетащите ползунок, чтобы выключить устройство
- Перезагрузите устройство, нажав и удерживая кнопку питания, пока не появится логотип Apple
Для замороженных iPad:
- Нажмите и удерживайте кнопки питания и дома одновременно (или используйте эту последовательность для iPad Pro: Volume Up> Volume Down> Нажмите и удерживайте кнопку питания.
- Дождитесь появления логотипа Apple, прежде чем выпустить кнопки
- Подождите, пока устройство перезагрузится
Как заставать остановить свой iPad
3. Проверьте вмешательство
Вмешательство от микроволновых печей, беспроводных телефонов, детских мониторов и динамиков Bluetooth может ухудшить интернет -сигналы, в результате чего ваш iPad периодически теряет соединение.
Кроме того, расстояние между вашим маршрутизатором и iPad может повлиять на прочность сигнала и вызвать отключения Wi-Fi.
Проблемы задержки могут возникнуть, если ваша точка доступа Wi-Fi и iPad слишком далеко друг от друга.
Самый быстрый способ справиться с помехами - отключить или отключить все неиспользованные беспроводные устройства.
Переместите свой iPad ближе к маршрутизатору или установите бустеры Wi-Fi , чтобы убедиться, что вы находитесь в пределах диапазона.
4. Забудьте о сети Wi-Fi
Еще один быстрый способ исправить iPad, который продолжает терять подключение к Интернету ,-это забыть вашу текущую сеть Wi-Fi и подключиться к нему снова.
Ваш iPad сохранит информацию о вашей сети в первый раз, когда вы присоединитесь, но эта информация может быть повреждена с течением времени, в результате чего ваше устройство потеряет подключение к Wi-Fi.
Забыв сеть и повторное подключение позже может помочь восстановить соединение iPads Wi-Fi.
Вот шаги, чтобы забыть сеть Wi-Fi на iPad:
- Перейдите в настройки
- Нажмите Wi-Fi
- Нажмите на галочку рядом с Wi-Fi, который вы хотите забыть
- Нажмите, забудьте эту сеть
- Нажмите, забудьте подтвердить свой выбор
- Вернуться на домашний экран
- Перейдите в настройки
- Нажмите Wi-Fi
- Включите Wi-Fi
- Выберите свою сеть Wi-Fi из перечисленных сетей
- Введите свой сетевой пароль для подключения
Как забыть сеть Wi-Fi на iPad
5. Включите/выключение режима самолета
Невероятно, что включение и выключение самолета может помочь решить различные проблемы, включая проблемы с подключением к Wi-Fi .
Большинство технических гуру используют эту функцию для устранения неполадок, исправления проблем с сетью и сортировки проблем Wi-Fi.
Он работает, обновляя ваши сетевые функции и настройки Wi-Fi, позволяя вам беспрепятственно подключаться к Интернету.
Вот как использовать взломать режим самолета на iPad:
- На главном экране нажмите «Настройки
- Нажмите режим самолета, чтобы включить его
- Подождите 15-30 секунд
- Нажмите режим самолета, чтобы выключить его
- Проверьте, решает ли это проблему
Вы также можете отключить свой iPad и включить, обновляет ли он настройки вашей сети, и восстанавливает ваше соединение Wi-Fi.
6. Сбросить настройки сети
Поврежденные или неправильные настройки сети могут быть причиной, по которой ваш iPad не останется подключенным к Wi-Fi.
Сброс настроек сети на вашем iPad может иметь большое значение, чтобы помочь решить проблемы с подключением и восстановить соединение Wi-Fi.
Вы можете сбросить настройки сети из меню «Настройки», поэтому вам не нужно вводить новые конфигурации вручную.
- На главном экране нажмите «Настройки
- Иди к генералу
- Нажмите на передачу или сброс
- Нажмите сброс
- Нажмите «Сбросить настройки сети»
Как сбросить настройки сети на iPad
Примечание. Сброс настроек вашей сети также сбросит ваши пароли Wi-Fi, настройки сотовой связи и настройки APN и VPN.
7. Обновите прошивку iPads
Ваш iPad может отключиться от Wi-Fi из-за общих ошибок и программных сбоев, которые мешают сетевым функциям.
К счастью, Apple периодически предоставляет бесплатные прошивки iOS и обновления безопасности для всех своих продуктов.
Эти обновления легко исправляют общие ошибки и программные сбои, которые вызывают проблемы с подключением, эффективно восстанавливая соединение iPad Wi-Fi.
Вы должны включить настройки для автоматических обновлений, чтобы получить эти бесплатные обновления.
- Перейдите в настройки
- Нажмите General
- Нажмите «Обновление программного обеспечения»
- Нажмите автоматические обновления
- Включите загрузку обновлений iOS
- Включите установку обновлений iOS
8. Сбросьте маршрутизатор
Иногда ваш iPad может отключаться от Wi-Fi, потому что ваши маршрутизаторы загромождены и требуют освежающего.
Сброс вашего маршрутизатора будет стереть все настройки настройки и восстановить значения по умолчанию, что дает ему новое начало.
Вот шаги по сбросу вашего маршрутизатора:
- Найдите кнопку сброса на роутер

- Используя острый штифт или зажимной зажим, нажмите и удерживайте кнопку сброса в течение нескольких секунд
- Позвольте маршрутизатору перезагрузиться
- Настройте настройки сети заново
- Подключите свой iPad к сети
9. Фабричный сброс вашего iPad
Если вы все пробовали, и, кажется, ничего не работает, подумайте о выполнении сброса завода на вашем iPad.
- На главном экране нажмите «Настройки
- Иди к генералу
- Нажмите на передачу или сбросьте iPad
- Нажмите «Стереть все контент» и «Настройки»
Заключение
IPad, который продолжает отключаться от Wi-Fi, может оставить вас дезориентированным и разочарованным, когда вам больше всего нужно ваше устройство.
К счастью, решение этой проблемы не так сложно, как предполагают многие люди.
Вам нужно только опробовать некоторые из наших предложений, чтобы минимизировать проблемы с подключением и восстановить соединение iPad Wi-Fi.
