Vil du ændre nogle af Luxul -routerindstillingerne? Ønsker du at gøre netværksnavnet mere personligt og WiFi -adgangskoden stærkere? Du kan godt gøre det let fra routerne webbaserede interface. Og der er meget mere at gøre.
Du skal dog først lære Luxul -router -login -trinnene . Derefter er alt temmelig enkelt. Men der er nogle ting, du skal gøre og finde først.
Så lad os begynde!
Hvad du har brug for:
- Luxul trådløs router
- Pc, tablet eller smartphone
- Adgang til netværket over WiFi eller netværkskablet
- Standard routerdetaljer
Hvad er standard Luxul -routerdetaljerne?
Her er standard Luxul Router -loginoplysninger.

Standard IP -adresse: 192.168.0.1
Standard brugernavn: admin
Standardadgangskode: Admin
I tilfælde af at du har ændret disse detaljer under den indledende opsætning, skal du bruge de nye. Brugernavnet og adgangskoden er store og små bogstaver, så vær forsigtig, når du skriver dem i de krævede felter.
Hvordan logger man ind på Luxul -routeren?
Hvis du har forberedt loginoplysningerne, kan vi starte med loginprocessen .
Trin 1 - Opret forbindelse til det lokale netværk
Da du har brugt din Luxul Wireless Router til at oprette dit personlige netværk, skal den enhed, du bruger til at logge ind, tilsluttes det. Afhængig af enheden kan du oprette forbindelse via WiFi eller blot tilslutte enheden direkte til routeren ved hjælp af et Ethernet -kabel. Hvis du ikke har adgang til netværket, kan du ikke få adgang til Luxul -routerindstillingerne.
Trin 2 - Start din webbrowser
Når du har tilsluttet enheden til netværket , skal du starte webbrowseren på din enhed. Du kan bruge en af de populære webbrowsere i dag (Chrome, Mozilla Firefox, Edge, Opera). Webbrowser vil lade os se routerne webbaserede interface, der er designet til at gøre opsætningen og ændre indstillingerne enkel og ligetil.
Trin 3 - Indtast Luxul IP i URL -bjælken
Standard Luxul Router IP er 192.168.0.1 . Du skal indtaste denne IP -adresse i browsere -URL -bjælken og trykke på Enter. Hvis IP'en er korrekt, bliver du bedt om at indtaste admin -brugernavn og adgangskode. Men hvis der ikke sker noget, eller du modtager en fejlmeddelelse, skal du kontrollere, om 192.168.0.1 er Routers Standard Gateway. Hvis en anden IP er standard gateway, som 192.168.1.254 eller 192.168.1.1 eller noget lignende, skal du bruge den. Dette kan ske, hvis en anden eller din internetudbyder har ændret standard router IP.
Trin 4 - Indtast Luxul Admin -brugernavn og adgangskode
Når du har indtastet routerne IP-adresse og tryk på Enter, skal der vises et pop-up-vindue, der beder dig om at indtaste admin-brugernavnet og adgangskoden.
Vi har allerede nævnt, at standardadministratorens brugernavn er administrator , og adgangskoden er også administrator .
Indtast disse loginoplysninger, og klik på Log ind .
Trin 5 - Kontroller og ændrer Luxul -routerindstillingerne
Den Luxul Router-webbaserede interface skal vises nu. Alle de indstillinger, du gerne vil ændre, er omhyggeligt grupperet i sektioner i menuen til venstre. Du kan tjekke dem en efter en, men vær forsigtig, når du ændrer noget. Det er altid bedre at tage en sikkerhedskopi af den aktuelle routerkonfiguration. Eller endnu bedre, skift ikke indstillingerne, hvis du ikke forstår, hvad du laver.
Der er dog nogle ændringer, der kræver din opmærksomhed, og som skal ændres. Dette vil gøre dit trådløse netværk mere sikkert.
Hvordan ændrer jeg Luxul -administratoradgangskoden?
Som du kunne se, er standard Luxul -loginoplysningerne generelle. De er også trykt på en etiket under routeren, så enhver, der fysisk kan få adgang til routeren, kan få disse detaljer og bruge dem til at få adgang til din Luxul -router. Men hvis du ændrer admin -adgangskoden, kan du være sikker på, at ingen vil gøre det.
Så når du logger ind på din Luxul -router, skal du klikke på Administration i menuen til venstre. Når det udvides, skal du klikke på Admin -adgangskode .
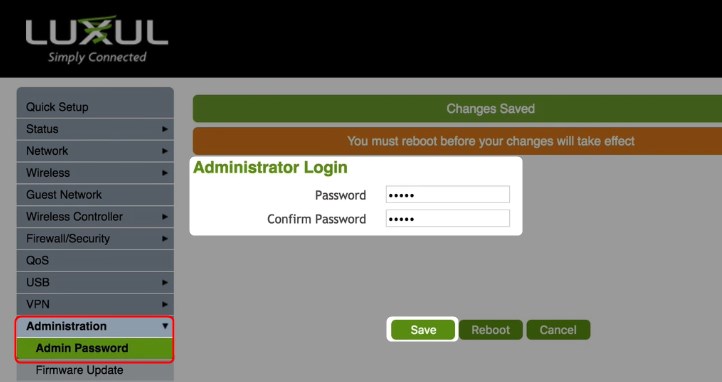
Her skal du indtaste den nye admin -adgangskode to gange bare for at sikre dig, at du har skrevet den korrekt første gang. Derefter kan du klikke på knappen Gem , og hvis du ikke planlægger at foretage andre ændringer, kan du klikke på genstart -knappen. En genstart er nødvendig, så ændringerne kan anvendes.
Hvordan ændrer jeg Luxul WiFi -navnet og adgangskoden?
Som standard leveres din Luxul -router med et foruddefineret netværksnavn (for eksempel: LUXUL_XWR3100 eller LUXUL_XWR3100_5G) og en åben forbindelse. Du skal ændre disse under den indledende opsætning, hvis du ikke har gjort det indtil videre. Det anbefales også at ændre den trådløse adgangskode lejlighedsvis, fordi vi i disse dage har en tendens til at dele vores trådløse adgangskode med alle.
Når du logger på din Luxul -router, skal du se den hurtige opsætningsside. Det giver dig mulighed for hurtigt at få adgang til netværksindstillingerne.
Da din trådløse router understøtter både 2,4 og 5 GHz netværksfrekvens , skal du sørge for at konfigurere dem begge.
Så rulle ned til de trådløse indstillinger 2,4 GHz frekvensafsnit .
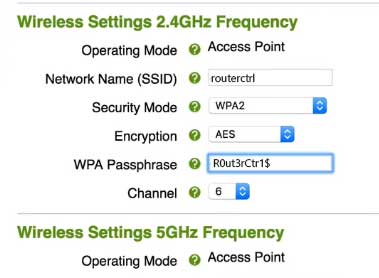
I feltet Network Name (SSID) skal du skrive det nye netværksnavn.
Skift sikkerhedstilstand fra åben til WPA2 .
Kontroller AES -radioknappen.
Feltet WPA -adgangssæt vises, når du vælger WPA2 -sikkerhedstilstand . Der kan du skrive den nye trådløse adgangskode. Den trådløse adgangskode skal være stærk og unik. Den anbefalede længde er 10-12 tegn.
Foretag nu de samme ændringer i de trådløse indstillinger 5 GHz -frekvens. Bare sørg for at tilføje 5G eller noget lignende i slutningen af det nye netværksnavn bare for at vide, hvilket netværk du vil bruge.
Når du er færdig med konfigurationen, skal du klikke på knappen Gem og derefter genstarte routeren for at anvende ændringerne.
Husk at tilslutte din enhed eller enheder til den nye SSID og bruge den nye trådløse adgangskode .
Sidste ord
Nu ved du, hvordan du logger ind på din Luxul Wireless Router, og hvordan du gør dit netværk lidt mere sikkert. Hvis du har besluttet at ændre admin -adgangskoden, skal du sørge for at nedskrive standard og den nye. Du har muligvis brug for dem igen.
Hvis du glemmer den nye admin -adgangskode, vil du stadig være i stand til at få adgang til routerindstillingerne, men først efter at du nulstiller routeren til fabriksindstillinger . Derefter vil du være i stand til at logge ind med standardloginoplysningerne, og du bliver nødt til at konfigurere netværket igen. Årsagen til dette er fordi fabriks-modsættet bringer routeren tilbage til sine standardindstillinger for fabriksstand.
