Vill du ändra några av Luxul Router -inställningarna? Vill du göra nätverksnamnet mer personligt och WiFi -lösenordet starkare? Du kan göra det enkelt från det webbaserade gränssnittet. Och det finns mycket mer att göra.
Du måste dock lära dig först Luxul Router -inloggningsstegen . Efter det är allt ganska enkelt. Men det är några saker du behöver göra och hitta först.
Så, låt oss börja!
Vad du behöver:
- Trådlös router
- PC, surfplatta eller smartphone
- Tillgång till nätverket över WiFi eller nätverkskabeln
- Standardrouterinformationen
Vilka är standardinformationen för Luxul Router?
Här är standardinloggningsinloggningsinloggningen.

Standard IP -adress: 192.168.0.1
Standard användarnamn: administratör
Standardlösenord: administratör
Om du har ändrat dessa detaljer under den första installationen, använd de nya. Användarnamnet och lösenordet är skiftlägeskänsligt, så var försiktig när du skriver dem i de obligatoriska fälten.
Hur loggar jag på Luxul Router?
Om du har förberett inloggningsinformationen kan vi börja med inloggningsprocessen .
Steg 1 - Anslut till det lokala nätverket
Eftersom du har använt din Luxul Wireless Router för att skapa ditt personliga nätverk måste enheten du använder för att logga in anslutas till den. Beroende på enheten kan du ansluta via WiFi eller helt enkelt ansluta enheten direkt till routern med en Ethernet -kabel. Om du inte har tillgång till nätverket kan du inte komma åt inställningarna för Luxul Router.
Steg 2 - Starta din webbläsare
När du har anslutit enheten till nätverket startar du webbläsaren på din enhet. Du kan använda någon av de populära webbläsarna idag (Chrome, Mozilla Firefox, Edge, Opera). Webbläsaren låter oss se routrarna webbaserat gränssnitt som är utformat för att göra installationen och ändra inställningarna enkelt och enkelt.
Steg 3 - Ange Luxul IP i URL -baren
Standard Luxul Router IP är 192.168.0.1 . Du måste skriva den här IP -adressen i webbläsarens URL -fält och tryck på Enter. Om IP är korrekt kommer du att bli ombedd att ange administratörens användarnamn och lösenord. Men om ingenting händer, eller om du får ett felmeddelande, bör du kontrollera om 192.168.0.1 är routrarna standardport. Om en annan IP är standardporten, som 192.168.1.254 eller 192.168.1.1 eller något liknande, använd sedan den. Detta kan hända om någon annan eller din Internetleverantör har ändrat standardrouter -IP.
Steg 4 - Ange användarnamnet Luxul Admin och lösenord
När du har angett routrarna IP-adress och tryck på Enter ska ett pop-up-fönster visas som ber dig att ange administratörens användarnamn och lösenord.
Vi har redan nämnt att standardadministratören är administratör och lösenordet är också administratör .
Ange dessa inloggningsuppgifter och klicka på Logga in .
Steg 5 - Kontrollera och ändra inställningarna för Luxul Router
Det Luxul Router-webbaserade gränssnittet ska visas nu. Alla inställningar du vill ändra är noggrant grupperade i avsnitt i menyn till vänster. Du kan kontrollera dem en efter en, men var försiktig när du ändrar något. Det är alltid bättre att ta en säkerhetskopia av den aktuella routerkonfigurationen. Eller ännu bättre, ändra inte inställningarna om du inte förstår vad du gör.
Det finns emellertid några förändringar som kräver din uppmärksamhet och som måste ändras. Detta kommer att göra ditt trådlösa nätverk säkrare.
Hur ändrar jag Luxul Admin -lösenordet?
Som du kunde se standardinloggningsinloggningsinformationen är allmänna. De är också tryckta på en etikett under routern så att alla som fysiskt kan komma åt routern kan få dessa detaljer och använda dem för att komma åt din Luxul Router. Men om du ändrar administratörslösenordet kan du vara säker för att ingen kommer att göra det.
Så när du har loggat in på din Luxul Router klickar du på administrationen i menyn till vänster. När det expanderar klickar du på administratörslösenord .
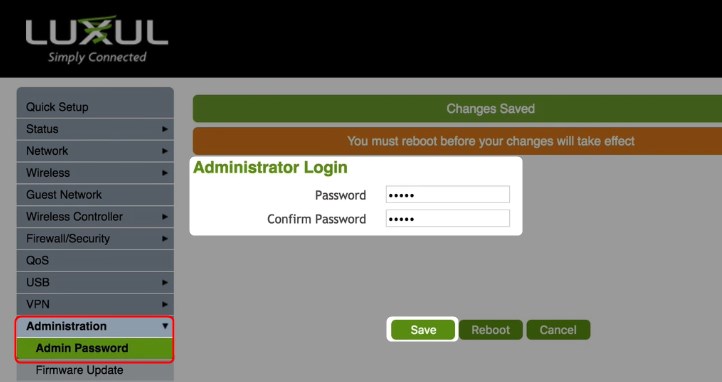
Här måste du ange det nya administratörslösenordet två gånger bara för att se till att du har skrivit det korrekt första gången. Efter det kan du klicka på spara -knappen, och om du inte planerar att göra några andra ändringar kan du klicka på omstart -knappen. En omstart är nödvändig så att ändringarna kan tillämpas.
Hur ändrar jag LUXUL WiFi -namn och lösenord?
Som standard levereras din Luxul Router med ett fördefinierat nätverksnamn (till exempel: LUXUL_XWR3100 eller LUXUL_XWR3100_5G) och en öppen anslutning. Du måste ändra dessa under den första installationen om du inte har gjort det hittills. Det rekommenderas också att ändra det trådlösa lösenordet ibland eftersom vi i dessa dagar tenderar att dela vårt trådlösa lösenord med alla.
När du har loggat in på din Luxul Router bör du se sidan Snabbinställningen. Det gör att du snabbt kan komma åt nätverksinställningarna.
Eftersom din trådlösa router stöder både 2,4 och 5GHz nätverksfrekvens måste du se till att konfigurera dem båda.
Så bläddra ner till de trådlösa inställningarna 2.4 GHz frekvensavsnitt .
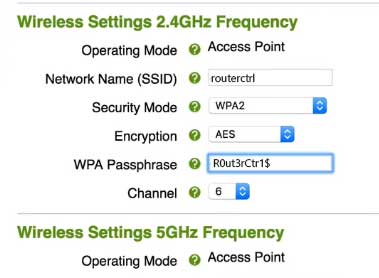
Typ i fältet Network Name (SSID) det nya nätverksnamnet.
Ändra säkerhetsläget från öppet till WPA2 .
Kontrollera AES -radioknappen.
WPA -lösenfrasfältet visas när du väljer WPA2 -säkerhetsläget . Där kan du skriva det nya trådlösa lösenordet. Det trådlösa lösenordet måste vara starkt och unikt. Den rekommenderade längden är 10-12 tecken.
Gör nu samma ändringar i de trådlösa inställningarna 5 GHz -frekvens. Se bara till att lägga till 5G eller något liknande i slutet av det nya nätverksnamnet bara för att veta vilket nätverk du kommer att använda.
När du är klar med konfigurationen klickar du på Spara -knappen och starta om routern för att tillämpa ändringarna.
Kom ihåg att ansluta din enhet eller enheter till den nya SSID och använda det nya trådlösa lösenordet .
Sista ord
Nu vet du hur du loggar in på din Luxul Wireless Router och hur du gör ditt nätverk lite säkrare. Om du har beslutat att ändra administratörslösenordet, se till att skriva ner standard och det nya. Du kanske behöver dem igen.
Om du glömmer det nya administratörslösenordet kommer du fortfarande att kunna komma åt routerinställningarna, men först efter att du återställt routern till fabriksinställningar . Efter det kommer du att kunna logga in med standardinloggningsinformationen och du måste ställa in nätverket igen. Anledningen till detta beror på att fabriksinledningen tar tillbaka routern till sina fabriksinställningar.
