Hvis du bruger en Comtrend -router, og du vil tilpasse dit netværk, skal du først lære Comtrend Router Login Steps. Når du har adgang til routerindstillingerne med succes, vil du være i stand til at ændre nogle grundlæggende indstillinger som det trådløse netværksnavn og adgangskode, såvel som nogle avancerede som portforsendelse og meget mere.
Hvis du vil sikre dig, at loginprocessen vil være en succes, skal du få nogle ting klar. Så lad os se, hvad du har brug for først.

Hvad du har brug for:
- Comtrend router
- PC, smartphone eller tablet
- Netværksadgang (kablet eller trådløs)
- Comtrend -routeradministratorens loginoplysninger
Hvad er standard Comtrend -routerdetaljerne?
Standard IP -adresse: 192.168.1.1
Standard Brugernavn: Root
Standardadgangskode: 12345
eller
Standard IP -adresse: 192.168.0.1
Standard brugernavn: admin
Standardadgangskode: Admin
Du kan også kontrollere etiketten på routeren og se, om din router bruger de samme administrationsloginoplysninger.
Hvordan logger man ind på Comtrend Router?
Hvis du har forberedt alt, hvad resten af router -loginprocessen er forbi om et minut.
Trin 1 - Tilslut din enhed til hjemmenetværket
Vi har nævnt dette i det, du har brug for sektionen, og vi må sige, at dette er det vigtigste trin. Hvis den enhed, du bruger, ikke er tilsluttet, kan du ikke fortsætte. Praktisk set kan kun enheder, der er en del af dit hjemmenetværk , dvs. dem, der er tilsluttet, bruges til at få adgang til routeradministratorens instrumentbræt .
Så tilslut enten netværket over WiFi eller brug et Ethernet -kabel og tilslut det direkte til routeren.
Trin 2 - Start din webbrowser
Routerindstillingerne kan ændres via routerne webbaserede interface. For at få adgang til det har vi brug for en browser. Så lancer den, du allerede har på din enhed, og flyt til det næste trin.
Trin 3 - Indtast standard COMTREND IP -adressen i URL -bjælken
Standard IP -adressen for de fleste Comtrend -routere er 192.168.1.1 . Du skal skrive denne IP -adresse i browsere -URL -bjælken (ikke søgefeltet) og trykke på Enter -tasten eller returnere/gå på tabletten eller smartphonen.
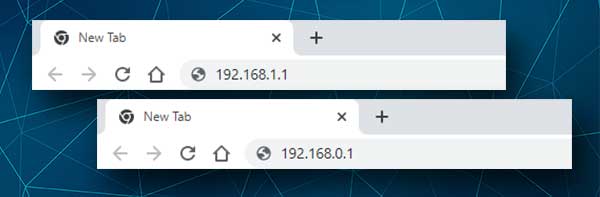
Hvis IP -adressen, der er trykt på routermærket, er anderledes end 192.168.1.1, og for eksempel dens 192.168.0.1, skal du bruge den ene eller finde standard router IP af dig selv. Her er en detaljeret guide til , hvordan man finder standard router IP på forskellige systemer og enheder .
Trin 4 - Indtast COMTREND ADMIN LOGIN Detaljer
På dette tidspunkt skal du se Comtrend Router Login -siden . Du skal indtaste admin -brugernavn og adgangskode i de krævede felter og klikke på OK .
Endnu en gang, hvis logindetaljerne, der er trykt på routermærket, er også forskellige, så prøv dem også. Hvis du har ændret disse før, og du har de brugerdefinerede, skal du bruge dem. Hvis de er blevet ændret, fungerer standardfagene først, når du nulstiller routeren til fabriksindstillinger.
Trin 5 - Du kan tilpasse dit hjemmenetværk nu
Når du har indtastet det korrekte admin-brugernavn og adgangskode, vil du se Comtrend Router Admin Dashboard (den webbaserede interface). Alle routerindstillinger er omhyggeligt grupperet der. Bare tag dig tid, og du har ikke problemer med at finde de indstillinger, du vil ændre.
Da du allerede er der, anbefaler vi at ændre et par ting. De vil sikre dit netværk på et grundlæggende niveau, som generelt er nok til at forhindre de fleste indtrængende i at få adgang til dit netværk uden din tilladelse. Lad os se, hvad disse ændringer er.
Skift Comtrend SSID
Ændring af SSID (netværksnavn) og den trådløse adgangskode anbefales også. Faktisk tilrådes det at ændre den trådløse adgangskode hvert par måneder.
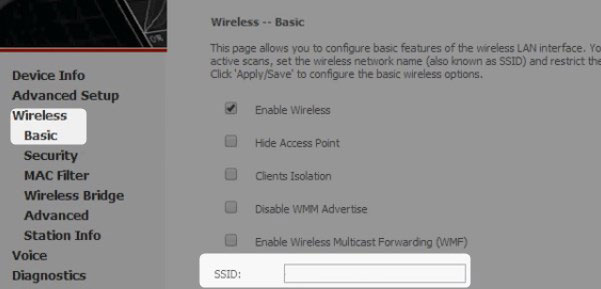
Når du logger ind på din Comtrend -router, skal du klikke på trådløs og derefter grundlæggende.
I SSID -feltet kan du slette det gamle og indtaste et nyt SSID- eller trådløst netværksnavn.
Klik på Anvend/gem for at ansøge og gem det nye trådløse netværksnavn.
Skift comtrend -wifi -adgangskoden
For at ændre den trådløse adgangskode skal du vælge trådløs og derefter klikke på sikkerhed .
Vælg det netværksnavn, du vil ændre.
Fra rullelisten Network Authentication skal du vælge WPA2-PSK .
I WPA/WAPI -adgangssætningen sletter det gamle og indtast den nye trådløse adgangskode .
Klik på Anvend/gem for at ansøge og gemme den nye trådløse adgangskode.
Hvis du vil tilføje yderligere sikkerhedslag til din netværkssikkerhed, kan du ændre standardadministratoradgangskoden, aktivere firewall, deaktivere WPS og fjernstyring osv.
For eksempel anbefales ændring af admin -adgangskoden, fordi det forhindrer andre i at få adgang til routerindstillingerne. At finde standardindstillingerne er temmelig let, og hvis nogen allerede er tilsluttet dit netværk, har han eller hun ikke problemer med at finde standard loginoplysninger. Som du kan se, er dette en sikkerhedsrisiko og skal rettes så hurtigt som muligt.
Deaktivering af WPS eller fjernstyring anbefales også. Med WPS aktiveret kan enhver oprette forbindelse til netværket uden at kende adgangskoden, hvis han eller hun har fysisk adgang, dvs. kan trykke på WPS -knappen på routeren .
Du kan udforske alle disse ekstra indstillinger, og du kan også kontrollere gæstenetværksindstillinger eller forældrekontrol . Disse er temmelig nyttige og interessante.
Sidste ord
Som du kan se af denne artikel, er det ikke så kompliceret at få adgang til Comtrend -routerindstillingerne. Og det åbner bestemt adskillige muligheder for let at styre vores trådløse netværk.
Det bedste er, at når du går gennem Comtrend -router -login -trinene en gang, har du ikke brug for disse instruktioner igen. Alt hvad du behøver er loginoplysningerne, og vi anbefaler dig at skrive dem ned og holde dem i sikkerhed. Du ved aldrig, hvornår du har brug for dem igen.
