Hvis du bruger en Intex Wireless Router og ønsker at foretage nogle ændringer, skal du kende Intex Router -loginoplysninger. Trinene, der er præsenteret i denne artikel, giver dig adgang til routerindstillingerne . Bare sørg for at få alt klar, før du prøver at logge ind og derefter følge nedenstående trin.
Så lad os begynde!
Hvad du har brug for:
- Intex trådløs router
- Wifi eller kablet adgang til det lokale netværk
- Standard Intex Admin login Detaljer (eller de brugerdefinerede)
- Computer, tablet eller smartphone
Hvad er standard Intex -routeroplysningerne?
Intex Standard Router -loginoplysninger kan findes trykt på en etiket, der for det meste er under routeren. Brug de detaljer, der er trykt der, og hvis du ikke har den etiket, kan du prøve følgende loginoplysninger.
Standard IP -adresse: 192.168.0.1
Standardadgangskode: Admin
Hvordan logger man ind på Intex Router?
Du får let adgang til dine Intex -routerindstillinger, hvis du har alt klar. Følg bare nedenstående trin, så ser du admin -instrumentbrættet på et minut eller to.
Trin 1 - Tilslut enheden til netværket
For at få adgang til routerindstillingerne skal din enhed tilsluttes netværket. Afhængig af enhedsfunktionerne kan du oprette forbindelse ved hjælp af et netværkskabel eller bruge den trådløse forbindelse. Den kablede forbindelse anbefales, fordi den er mere stabil, du kan nemt logge ind og ændre nogle routerindstillinger over WiFi uden problemer.
Trin 2 - Start browseren på enheden
Find webbrowseren på din enhed, og lancering af den. Det er en temmelig praktisk måde at få adgang til routers admin -dashboard på. Og da vi ikke besøger et live websted, er det ikke nødvendigt at have en fungerende internetforbindelse.
Trin 3 - Indtast Intex IP i adresselinjen
Standard IP -adressen for Intex -routere er 192.168.0.1. Indtast denne IP i browsere -adresselinjen, og tryk på Enter -tasten på tastaturet. Hvis IP er Routers Standard Gateway , vil du se Intex Router -login -siden.

Hvis du får en fejlmeddelelse, skal du kontrollere, om din enhed er tilsluttet, og derefter finde Routers standardporten for at bekræfte, om 192.168.0.1 er den korrekte router IP -adresse. Hvis der er en anden IP ved siden af standard gateway, skal du bruge den.
Trin 4 - Indtast Intex -administratoradgangskoden
Hvis IP -adressen er korrekt, bliver du nødt til at indtaste router -login -adgangskoden på den nye side. Vi har allerede sagt, at standardintex -routeradgangskoden er administrator , så skriv den i det krævede felt og tryk på login -knappen.
Trin 5 - Begynd at administrere Intex -indstillingerne
På dette tidspunkt, når du har klikket på login- knappen, skal du omdirigeres til Intex Router-webbaseret interface. Du skal ikke have nogen problemer med at finde de indstillinger, du vil ændre.
Nogle af de indstillinger, vi altid anbefaler at ændre, er standardadministratoradgangskoden og standardnetværksnavnet og den trådløse adgangskode . Disse indstillinger vil gøre dit netværk lidt mere beskyttet, så ændring af standardindstillingerne er noget, du skal gøre så hurtigt som muligt.
Hvordan ændrer jeg standardintex -administratoradgangskoden?
Admin -adgangskoden giver os adgang til routerindstillingerne. Hvis du holder standard, kan enhver, der er tilsluttet dit netværk, let få adgang til dine routerindstillinger . Så vi anbefaler at ændre det, men sørg for at huske både standard en og den brugerdefinerede admin -adgangskode. Endnu bedre, skriv dem ned, når du er færdig med at konfigurere din router.
For at ændre admin -adgangskoden skal du logge ind på din Intex -router og derefter klikke på systemværktøjer i den øverste menu.
Derefter skal du vælge Skift adgangskode i undermenuen, og udfyld de krævede felter med den gamle og nye admin -adgangskode. Glem ikke at klikke på OK -knappen for at gemme ændringerne.
Hvis du ikke er logget ud automatisk, skal du sørge for at logge ud og logge ind igen med den nye admin -adgangskode.
Hvordan ændres standard Intex SSID (netværksnavn)?
Ændring af standardnetværksnavnet er også vigtigt, ligesom ændring af den trådløse adgangskode .

Når du logger på dine routerindstillinger. Klik på trådløse indstillinger i den øverste menu. Undermenuen vises, og trådløse grundlæggende indstillinger skal vælges automatisk.
I det primære SSID -felt sletter det gamle netværksnavn og skriv det nye.
Klik på OK for at gemme og anvende ændringerne.
Hvordan ændrer jeg standard WiFi -adgangskoden?
Standard WiFi -adgangskoden er den næste ting, du har brug for at ændre. Faktisk anbefales det at ændre den trådløse adgangskode hver tredje måned . Vi anbefaler dette, fordi vi i dag har en tendens til at dele vores WiFi -adgangskode med alle, der kommer til vores sted.
Så når du har adgang til routerindstillingerne som beskrevet ovenfor, skal du klikke på trådløse indstillinger i hovedmenuen. Klik derefter på trådløs sikkerhed i den sekundære menu.
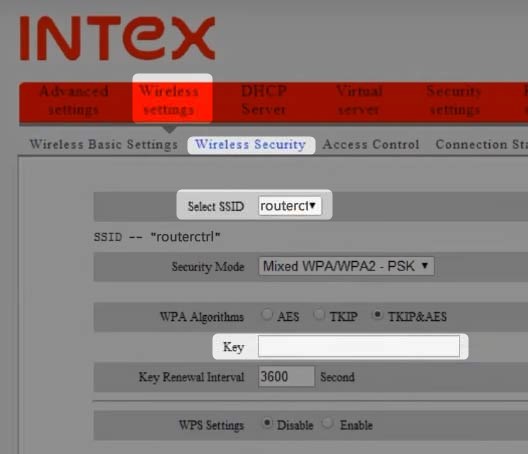
Hvis du kun bruger et netværksnavn, skal du rulle ned til nøglefeltet . Men hvis du bruger to eller flere netværksnavne, skal du sørge for at vælge den fra rullelisten i afsnittet Select SSID og derefter gå til nøglefeltet .
Her kan du slette den gamle trådløse adgangskode og skrive den nye. Sørg for, at den nye er 10-12 tegn lang, og at det er en kombination af specialtegn, tal og små og store bogstaver.
Klik på OK for at gemme ændringerne og sørg for at opdatere WiFi -adgangskoden på alle dine trådløse enheder.
Sidste ord
Som du kan se, er det ikke så vanskeligt at få adgang til Intex Router Admin Dashboard. At finde de indstillinger, du vil ændre, er endnu lettere, men vær forsigtig, når du gør det. Det er bedre at forlade indstillingerne, som de er, hvis du ikke forstår, hvad du ændrer. En lille fejl kan gøre dit netværk ustabilt og endda ubrugeligt. Hvis du ikke kan vende tilbage til indstillingerne tilbage til de indledende værdier, skal du muligvis nulstille routeren til fabriksstandarder og konfigurere dit hjemmenetværk igen.
