Forsøger du at oprette forbindelse til et trådløst netværk , men du modtager fortsat klar til at oprette forbindelse, når netværkskvaliteten forbedrer meddelelsen? Det sker temmelig ofte! Mange gange forekommer denne meddelelse, når din enhed registrerer et svagere signal . Men der er undtagelser. I dag bragte du dig alle oplysninger om, hvorfor du får denne meddelelse, og hvordan man genopretter internetadgangen efter at have modtaget den.
Hvad betyder det klar til at oprette forbindelse, når netværkskvaliteten forbedres?

Den klar til at oprette forbindelse, når netværkskvaliteten forbedres, vises normalt på telefoner og undertiden computere, der forsøger at oprette forbindelse til et trådløst netværk. Enhver form for enhed, du opretter forbindelse til internettet, kræver et stærkt eller i det mindste et moderat signal for at etablere denne form for forbindelse.
Hvis denne enhed registrerer et svagt signal , er chancerne for, at det ikke kan oprette forbindelse til det netværk. Som et resultat kan du modtage forskellige typer meddelelser, herunder klar til at oprette forbindelse, når netværkskvaliteten forbedres en.
I de fleste tilfælde vises denne form for anmeldelse, når du prøver at etablere et link til et offentligt netværk. Dog forekommer det undertiden for den hjem. Uanset hvilken type netværk du vil have adgang til, er der et par lette måder at genvinde adgangen til internettet.
De nemmeste måder at genoprette internetadgangen efter klar til at oprette forbindelse, når netværkskvaliteten forbedrer meddelelsen
1. Gå nærmere routeren
Hvis du prøver at få adgang til et hjemmenetværk , er den enkleste måde at styrke Wi-Fi-signalet at bevæge sig tættere på routeren. Jo længere væk du er fra denne enhed, jo svagere vil dit signal være. Derfor skal du prøve at forblive så tæt på routeren som muligt og derefter forsøge at oprette forbindelse igen til Internettet.
2. Fjern eventuelle store objekter længere fra routeren
En anden almindelig årsag til et svagere signal er forstyrrelsen omkring routeren. Store møbler, vægge, gulv og loft kunne gøre internetforbindelsen svagere. Derfor skal du fjerne alt, hvad der kan forårsage problemer med forbindelsen længere væk fra enheden. Mange mennesker kan lide at placere routeren på tv -stativet eller på hylderne. Det er ikke den bedste idé, da enhederne omkring det kan forstyrre forbindelsen.
Derudover skal din router ikke være på gulvet eller røre ved noget hjørne af rummet. Du kan købe en slags afføring for at placere din router på, da det ville øge dine chancer for at have en stærk forbindelse .
3. Genstart enheden
Problemet er muligvis ikke med Wi-Fi-signalet, men med enheden prøver du at oprette forbindelse til netværket. Således er den bedste måde at løse denne slags problem på at genstarte den enhed. Derefter skal du vente et par minutter, før du forsøger at oprette forbindelse igen til Internettet.
4. Genstart routeren
Genstart af routeren kan også hjælpe dig med at etablere internetforbindelsen. Mange ting kunne have gået galt i processen med at forbinde routeren til din enhed. De fleste af dem skal mindskes ved en simpel genstart. Du kan genstarte routeren på to forskellige måder, afhængigt af dens type.
Mange routere har en tænd / sluk -knap, og du kan genstarte dem ved at trykke på den, vente et par minutter og derefter tænde routeren tilbage på. Vent derefter i flere minutter på, at routeren korrekt tænder og prøver at oprette forbindelse igen til netværket.
For routere, der ikke har tænd / sluk -knappen, er din eneste mulighed at fjerne dem fra den elektriske stik for at slukke for dem. Dernæst skal du give det et par minutter og tilslutte den tilbage. Ligesom med den første metode, er det bedst at vente et stykke tid, før du prøver at etablere forbindelsen med din enhed.
5. Glem netværket
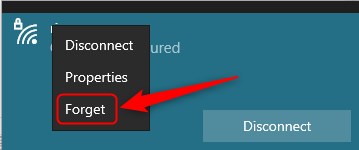
At glemme netværket og derefter genoprette forbindelse til Wi-Fi igen vil sandsynligvis løse netværkskvalitetsmeddelelsen, du ser. For at gøre det skal du gå til indstillingerne på din enhed. Klik derefter på det netværk, du prøver at oprette forbindelse til, og find glemme af netværk. Derefter kan du prøve at oprette forbindelse til netværket igen ved at indtaste dets adgangskode.
6. Brug Ethernet -kablet
I tilfælde af at du får adgang til et hjemmenetværk, vil det være temmelig let at fastsætte signalkvaliteten. Du kan blot tage Ethernet -kablet , der fulgte med din routerstik den ene ende i routeren og den anden ind i din enhed. Du skal nu have adgang til internettet og et godt signal .
7. Skift til et andet band
I mange tilfælde kan 2,4 GHz-båndet stå over for forstyrrelser på grund af, at nogle Bluetooth-enheder er på eller andre Wi-Fi-netværk i området. Derfor ville det være klogt at skifte til 5GHz-båndet og prøve at genoprette forbindelsen.
For at ændre den trådløse kanal skal du gå til siden 192.168.1.1 i browseren. Log derefter på siden Routers admin. Gå derefter til de trådløse indstillinger eller fanen Avanceret afhængigt af routertypen, og skift derefter båndet.
Du kan derefter gemme ændringerne og logge ud. Før du bruger den, er det bedst at genstarte routeren . Nu kan du oprette forbindelse til 5GHz -båndet via din enhed.
8. Fabriks nulstil routeren
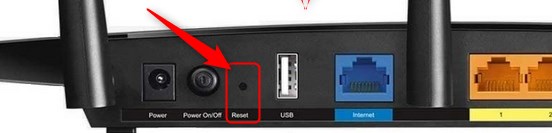
Der er en chance for, at du forkert konfigurerede din router , hvorfor du nu har problemer med at forbinde den til din enhed. At vende tilbage til sine fabriksindstillinger skal løse situationen.
For at gøre det, skal du tage en pin, et papirklip eller en pen og trykke på nulstillingsknappen på bagsiden af routeren. Derefter skal du vente i et par minutter på, at routeren genstarter. Tag Ethernet -kablet og tilslut det til din computer.
Derefter skal du gå til routerkonfigurationssiden , indtaste dine legitimationsoplysninger og konfigurere den, ligesom du gjorde, da du først købte den. Alle enheder, der er tilsluttet netværket, afbryder automatisk. Det giver dig en chance for at starte forfra og forbinde alt ordentligt igen.
Afslutningsvis
Der har du det - alt hvad du har brug for at vide om det klar til at oprette forbindelse, når netværkskvaliteten forbedrer meddelelsen. Vi forsøgte at give en grundig forklaring på, hvorfor denne meddelelse opstår. Desuden gav vi dig et par tip til de bedste måder at løse situationen på! Nyd din nyetablerede internetforbindelse !
