Google Nest leverer forskellige smarte hjemløsninger med deres række enheder. Google Nest Wi-Fi er en spiludveksler for hurtigere og bedre internetforbindelser. Det bruger et mesh -netværkssystem til at give flere netværkspunkter til en stabil og robust forbindelse. Nest Wi-Fi er kompatibelt med forskellige internetudbydere, selvom det har et par komplikationer.
Vi vil se, hvordan du kan indstille det med din internetudbyder, især Xfinity, og diskuterer godt udfordringer, der kan forekomme under opsætningen. Så denne artikel er primært for dem, der ønsker at opgradere til Googles Nest Wi-Fi og har spørgsmål om dens kompatibilitet med Xfinity.

Så fungerer Nest Wi-Fi med Xfinity?
Det korte svar er ja; Google Nest Wi-Fi fungerer med Xfinity. For at forbinde de to har du brug for et Ethernet -kabel og et modem . Redepunktet fungerer med dit modem for at give dækning ved at udskifte din router (eller routerdel af din Xfinity Gateway) med redenpunkterne i hele hjemmet. Den bruger teknologi, der optimerer forbindelsen, så din enhed forbinder med det nærmeste punkt med den stærkeste forbindelse.
Højttalerne sikrer, at du let kan stemmekontroller andre smarte enheder på netværket og endda lytte til musik. Dernæst ser vi på fordelene ved at forbinde Google Nest Wi-Fi til Xfinity.
Hvorfor Google Nest Wi-Fi?
Med al hype omkring disse enheder, skal du være sikker på, at de fortjener det. Blandt mange fordele ved at forbinde XFI -internet med Google Nest er:
- Google Nest giver dig en hurtigere og stærkere forbindelse til en lavere pris i det lange løb (sammenlignet med andre mesh-systemer og tredjeparts routere og forlænger). Dens dobbeltbånd sikrer, at du har den bedste forbindelse.
- Du har fuld kontrol over netværket på din telefon gennem Google Home -appen .
- Det giver dig mulighed for at oprette et separat gæstnetværk og dele det netværk, du vil dele via en simpel QR -kodescanning eller adgangskode.
- Du kan også prioritere enhver enhed, du ønsker en bedre forbindelse. For at kontrollere hastighederne kan du altid køre en hastighedstest.
- Nest Wi-Fi giver også fremragende muligheder for forældrekontrol, da du kan begrænse websteder, begrænse skærmtid og endda låse bestemte enheder ud .
- Du vil også være i stand til at bruge en bredere vifte af intelligente produkter i dit hjem, da Nest Wi-Fi er kompatibelt med de fleste af dem.
Ulemper
Intet er nogensinde perfekt, så Nest Wi-Fi er bestemt et par ulemper.
For eksempel kan det håndtere internethastigheder mellem 250 Mbps til 300 Mbps, hvilket betyder, at hvis du har et lidt hurtigere netværk, vil du ikke nyde dets fulde potentiale. De fleste husstande har dog sjældent brug for hastigheder over 150 Mbps.
Nest Wi-Fi understøtter ikke Wi-Fi 6 endnu, selvom ikke mange enheder gør det begge. Det kræver også sekundære apps til avancerede indstillinger, der forstyrrer brugeroplevelsen.
Sådan oprettes
Processen er let, og du kan gøre det inden for få minutter. Du har brug for Google Home -appen fra Play Store eller Appstore for at administrere den.
Efter download af appen, skal du følge disse trin:
Engage Bridge Mode
Bridge Mode engagerer Google Nest Wi-Fi som den funktionelle router ved at frigøre Xfinity One (routeren, der er bygget inde i Xfinity Gateway). Bridge -tilstand hæmmer XFI -routeren, mens modemet forlader aktivt.
Anbefalet læsning:
- Hvordan fikserer jeg Xfinity -kabelboksen, der blinker grønt lys?
- Hvordan løser jeg Xfinity -routeren, der blinker problemet med grønt lys?
- Hvilke modemer er kompatible med Comcast Xfinity?
For at engagere Bridge -tilstand skal du logge ind på dit Xfinity -netværk med admin -brugernavnet og adgangskoden ved at besøge 10.0.0.1 . Vælg derefter med en oversigt og aktiver bro -tilstand på venstre side af grænsefladen.
Klik på OK på pop-up-advarslen, der informerer dig om, at Bridge Mode ville deaktivere din XFI-router, og ligesom det er du igennem.
Det er dog vigtigt at genstarte dit modem og router og vente et par minutter, indtil lysene er solide og ikke blinker.
Sådan aktiveres/deaktiverer Bridge Mode ved hjælp af Xfinity Gateways GUI
Tilslut modem og router
For at gøre dette skal du forbinde Xfinity -modemet til reden router ved hjælp af et Ethernet -kabel. Mens du gør dette, skal du sørge for at afbryde andre routere fra modemet og kun forlade Google Nest Wi-Fi-routeren.
Hvis du står over for nogen forbindelsesproblemer på dette tidspunkt, er en hurtig løsning at teste, om nogen af de andre porte fungerer fint.
Log ind på Google Home -appen
Du har brug for din telefon til at logge ind på Google Home -appen i dette trin. I indstillinger under indstillinger skal du vælge Tilføj en enhed og derefter nye enhedsindstillinger. Her kan du indtaste dine detaljer manuelt eller scanne QR -koden under Nest -routeren.
Tweak indstillingerne
Du kan ændre dine Nest -routerindstillinger for at tjene din komfort i appen. For at tilføje nye Wi-Fi-hubs kan du altid klikke på Tilføj enhed under fanen Indstillinger.
Vælg strategiske punkter
Det sidste trin er at sikre, at du installerer Nest Wi-Fi-point på steder, som folk har brug for en forbindelse, men kan ikke finde et stabilt. Disse kunne være i et soveværelse længere væk fra modemet, en balkon på en anden etage og mange flere.
Du kan køre en mesh-test for at sikre, at Wi-Fi-point fungerer, når det er færdigt. En mesh-test fungerer kun, når du har mere end et Wi-Fi-punkt i dit hjem.
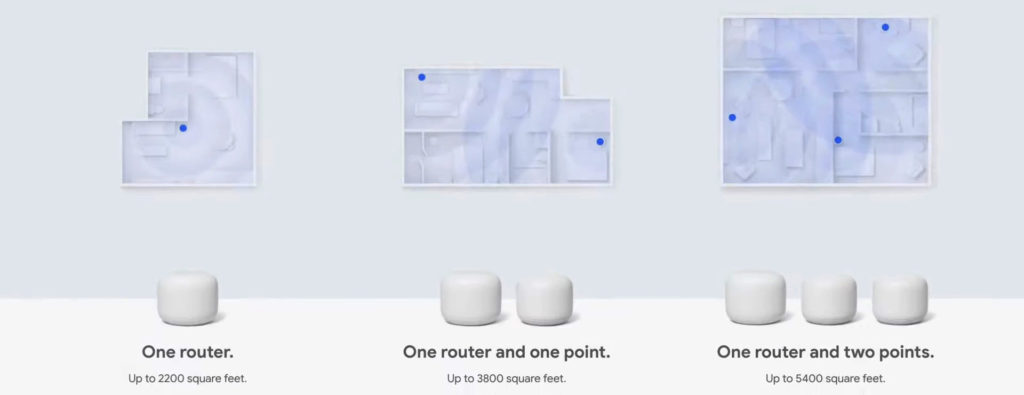
Google -anbefalinger til forskellige hjemmestørrelser og layouts
Mulige forbindelsesproblemer og løsninger
Dette afsnit ser på de almindelige problemer, du vil møde, når du opretter Xfinity med Google Nest. Disse løsninger skal få din forbindelse op og køre på kort tid.
Langsomt internethastigheder
Hvis nogen af dine Wi-Fi-punkter fungerer med langsom hastighed , kan du bevæge dem tættere på routeren eller flytte navene tættere på hinanden. Placer dem på afstand, at de kan etablere forbindelser med hinanden.
Du kan også placere punkterne i øjenhøjde, samtidig med at du sikrer nogen hindringer som tykke vægge eller andre elektroniske enheder.
Andre løsninger inkluderer deaktivering af cloud -funktionen i tyve sekunder og deaktivering af enhedens prioritetsfunktion. Det tildeler en betydelig procentdel af båndbredde til en enkelt enhed og forsømmer de andre.
Anbefalet læsning:
- Xfinity Router Blinkende Blå: Hvordan fikser man det?
- Xfinity Router blinker orange: mening og hvordan man løser den
- Xfinity Router Red Light: Prøv disse løsninger
Vælg muligheden for beskyttelse af personlige oplysninger under indstillinger på fanen Netværksindstillinger for at deaktivere cloud -funktionen. Under indstillinger skal du vælge indstillingen End Priority for at forhindre din router i at prioritere en bestemt enhed.
Dobbelt nat
Årsagen til en dobbelt NAT er, at Nest -routeren og Xfinity Router (den inde i Xfinity Gateway) forsøger at fungere samtidig. De opretter to separate Wi-Fi-netværk og er begge ansvarlige for at tildele IP-adresser til dine enheder, hvilket kan gøre det meget sværere for dine tilsluttede enheder (telefoner, computere, printere, konsoller osv.) At kommunikere med hinanden. Problemet fortsætter, fordi XFIS -firewall forhindrer, at enhver forbindelse forekommer, da det finder disse forbindelser utrygg.
Den nemmeste løsning er at kontrollere, om din Xfinity Gateway er i Bridge Mode. Hvis det ikke er det, skal du aktivere det. På den måde bliver din Nest -router den eneste router på dit netværk, og dit dobbelte NAT -problem vil blive løst. I stedet for at deaktivere routerdelen af din Xfinity Gateway, kan du også prøve at sætte din Nest -router i Bridge Mode (deaktivering af DHCP -serveren på den), men dette anbefales ikke, medmindre du kun vil bruge den som et adgangspunkt. Hvis du vil oprette et mesh -system og forbinde Nest -punkter til din Nest -router, er det ikke en mulighed at sætte reden -routeren i Bridge -tilstand.
Sådan undgår du dobbelt NAT, når du forbinder rede til en gateway
Kompatibilitet
For at sikre, at dine enheder er kompatible, skal du købe dem i det land, du har til hensigt at bruge dem. Det er nødvendigt, da lande har forskellige regler om trådløse forbindelser.
Sidste tanker
Afslutningsvis er det tydeligt, at Nest Wi-Fi og Xfinity Combo Pros i høj grad opvejer ulemperne. For ethvert teknisk kyndigt individ er det en no-brainer at bruge de to i fællesskab. Hvis der opstår og vedvarer problemer, kan du altid rulle tilbage til din originale opsætning, indtil du finder en permanent løsning. Sørg for at være ivrig efter de porte, du bruger, og du skal have en problemfri forbindelse mellem Nest Wi-Fi og Xfinity.
