For dem af os, der stadig bruger Windows 7, er der en sandsynlighed for, at vi oplevede situationen med Wi-Fi-tilsluttet, men ingen internetadgang. Dette er et problem, der sker på alle enheder på tværs af spektret.
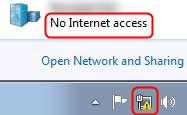
Faktum er, at vi normalt overser de grundlæggende ting, når vi oplever dette problem. Vi går næsten altid direkte til de vanskelige rettelser ved at overse de nemmeste. Derfor er vi nødt til at gennemgå grundlæggende kontroller og vanskeligere Windows 7 Wi-Fi-tilsluttet, men ingen internetadgangsrettelser .
Grundlæggende kontroller
De grundlæggende kontroller involverer normalt at kontrollere, om vores router har internetadgang, hvis der er problemer i strømforsyningen, og om der er nogen fysisk skade på vores hardware. Så lad os diskutere disse grundlæggende kontroller.
Kontroller for internetadgang generelt
Prøv at forbinde din bærbare computer eller pc til modemet direkte for at se, om det er et routerproblem eller der ikke er nogen internetadgang. Hvis det er et problem med routeren, har du sandsynligvis brug for en opgradering, eller din router har brug for ennulstilling af fabrikken . Hvis der ikke er noget problem med routeren og der ikke er nogen internetadgang, skal du kontakte din internetudbyder (internetudbyder).
Anbefalet læsning:
- Hvilke modemer er kompatible med Midco?
- Hvilke modemer er kompatible med Sparklight?
- Hvilke modemer er kompatible med Atlantic Broadband?
- Hvilke modemer er kompatible med pludselig link?
Kontroller for problemer i strømforsyningen
En anden almindelig grund til, at vi har Wi-Fi, men ingen internetadgang er normalt en afbrydelse i strømforsyningen. Hvis strømforsyningen er intermitterende, kan det forårsage alvorlig skade på vores router og problemer i funktionalitet.
Kontroller for hardwareskader
Dette skulle være den første ting, vi gør. Hvis vi bemærker, at der er fysisk skade på hardware, er dette grunden til, at noget ikke fungerer korrekt . Så inden du fortsætter med de andre rettelser, skal du sørge for, at der ikke er nogen fysisk skade på routeren. Hvis der er fysisk skade på det, kan du prøve at finde ud af, hvad der skete, og få routeren repareret.
Windows 7 Wi-Fi tilsluttet, men ingen internetadgangsrettelser
Nu hvor vi har udført de grundlæggende kontroller og regnede ud, at alt i orden med internetadgang gennem modemet, der er ingen fysisk skade på routeren, og strømforsyningen er uafbrudt, kan vi fortsætte med fejlfinding.
Windows 7 fejlfinding
Windows -fejlfinding er en storslået funktion, det er et automatisk diagnostikværktøj, der lader os løse problemer meget hurtigere end før. Her er hvordan vi kan gøre det i Windows 7. Vi er nødt til at åbne kontrolpanelet .
Når vi åbner kontrolpanelet, er vi nødt til at klikke på netværk og internet , og vælger derefter netværket og delingscenteret . Når vi først er der, kan vi rulle ned og se problemer med fejlfinding. Ved at klikke på dette er Windows 7 -fejlfindingsdiagnoser og løser problemet.
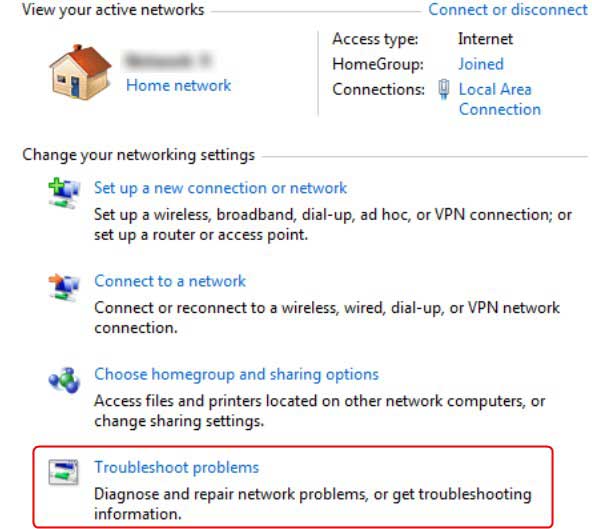
Windows 7 Driveropdatering
Hvis netværksfejlfinding ikke fungerer, og vi løser ikke problemet, er der sandsynligvis noget galt med netværksadapterdriveren. Her kan vi prøve at opdatere chaufføren for at se, om den fungerer. Det bedste er at opdatere driverne automatisk:
- Vi er nødt til at klikke på startknappen og vælge enheder og printere .
- Derefter skal vi højreklikke på dit computere Navn og klikke på Installation af enhedsinstallation .
- Når en prompt vises, skal du klikke på ja, gøre dette automatisk (anbefales) . Endelig skal du gemme ændringer , og dine drivere opdateres automatisk.
Det er bedst at genstarte din bærbare computer for at se, om der er internetadgang, og om det var på grund af netværksadapterdriveren.
Windows 7 -kommandoprompt
Nogle gange kan vi prøve at nulstille IP -adressen , fornye den og skylle DNS for at se, om vi har internetadgang, hvis vi opdaterer disse indstillinger. For at gøre det skal du klikke på start , gå til alle programmer og til sidst vælge tilbehør .
Når du når dette vindue, skal du højreklikke på kommandoprompt og køre det som administrator . Den første ting, vi skal gøre, er at type ipconfig/flushdns , slå Enter efter det. Vi er nødt til at trykke på Enter efter hver kommando, vi skriver.
Resten af de kommandoer, vi har brug for at skrive, er ipconfig/registerdns , ipconfig/udgivelse , ipconfig/fornyelse , netsh vinder nulstilling , og så er vi nødt til at genstarte computeren. Dette skulle opdatere vores computere -konfiguration fuldstændigt, og vi bør have internetadgang .
Windows 7 DNS -serveradresse
For at løse problemet kan vi også ændre DNS -serveradressen. Vi er nødt til at klikke på startknappen , klikke på kontrolpanelet , og vi er nødt til at vælge netværk og delingscenter . Når dette er gjort, skal du klikke på ændringsadapterindstillinger .
Et vindue med forskellige netværk åbnes, og vi er nødt til at højreklikke på den trådløse internetforbindelse brugte og klikke på egenskaber . Når du er der, skal du vælge Internet Protocol version 4 (TCP/IPv4) og åbne egenskaberne for det.
Endelig skal vi klikke på knappen, der siger , at bruge følgende DNS -serveradresser , indtaste adressen og klikke på OK for at gemme adressen og anvende indstillingerne.
Router Factory Reset
Hvis ingen af de tidligere løsninger fungerer, kan du altid udføre en fabriksnulstilling på routeren. Tryk på Reset -knappen med en papirclip eller noget lignende i mere end 10 sekunder og slip den. Din router skal nulstille, og du skal have internetadgang på det tidspunkt.
En anden måde at udføre en fabriksindstilling på er at indtaste routerens webgrænseflade ved hjælp af IP -adressen i din browsere -adresselinje, mens den er tilsluttet routeren via Ethernet -kablet. Brug dine legitimationsoplysninger, brugernavnet ( admin ) og adgangskode ( admin eller adgangskode ), find gendannelsesindstillingen og klik på den. Du skal kun gøre dette, hvis du har svært ved at nå nulstillingsknappen, eller du ikke har en paperclip eller lignende objekt.
Læs også: Windows 10 Ingen internetadgang, men internet fungerer
Konklusion
Der har du det. Wi-Fi-tilsluttet, men intet internetadgangsproblem er meget almindeligt, selv på Windows 7, og der er flere måder at løse det på. Vi bør dog ikke forsømme de grundlæggende kontroller. Hvis der er fysisk skade på routeren, skal du tænke på en opgradering.
I sidste ende, hvis intet ser ud til at fungere, fra den automatiske fejlfinding til kommandoprompten, kan du altid prøve at lave en nulstilling af fabrikken på din router. Hvis dette ikke fungerer, skal du rapportere fejlen til Windows, og de kan muligvis finde en ordentlig løsning på den i en overskuelig fremtid.
