Det være sig til fritid eller arbejde; Langsomt internet dæmper altid disse oplevelser, mens du bruger internettet. Selv de roligste mennesker kan miste deres seje, hvis deres internetforbindelse fortsætter med at falde, eller det ikke ville fungere. Når din Roku ikke har en stabil forbindelse til din Wi-Fi , kan flere problemer være årsagen.
Denne artikel vil give forskellige løsninger og sandsynlige årsager, så du behøver ikke at gennemgå den samme oplevelse igen. Svarene spænder fra lette rettelser til mere komplicerede indstillinger for indstillinger.

Før du ændrer noget
For at udelukke grundlæggende og åbenlyse årsager såsom beskadigede komponenter skal du udføre en grundlæggende kontrol af alt dit udstyr.
Sørg for, at strøm- og Ethernet -ledningerne er faste i deres respektive porte. Mens du er ved det, skal du kontrollere for enhver alvorlig skade, der kan være et problem.
Overhold hardware for enhver skade, især i forbindelsesporte. Efter at have konstateret, at alt er som det skal være, skal du gå videre til de andre rettelser.
Roku -softwaren er intelligent og vil straks underrette dig om alle forbindelsesforskelle. Kontroller derfor altid, hvad meddelelsen siger.
Tryk derfor fra fanen Hjem, til venstre og rulle til indstillinger for at kontrollere din forbindelsesstatus.
Gå derefter fra indstillinger til netværk og se forbindelsesdetaljerne på siden om siden.
Alternativt kan du bruge checkforbindelsesværktøjet til at teste din forbindelse. Hvis dine forbindelsesoplysninger ikke dukker op, betyder det, at du ikke har nogen forbindelse.
Efter at have kørt forbindelsestesten betyder en rød X, at din enhed ikke kunne oprette forbindelse til det trådløse netværk.
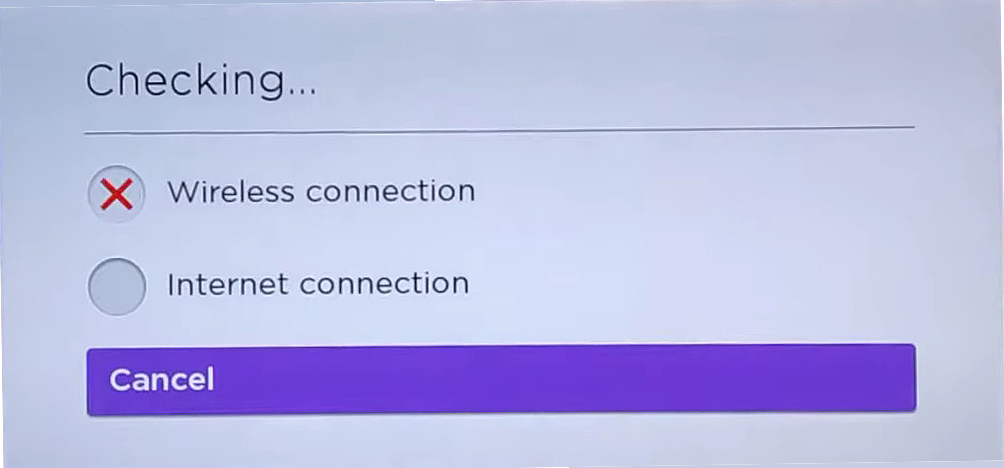
Flyt din enhed
Bekræft, at din Roku-enhed er tæt nok på Wi-Fi-kilden som en modforanstaltning. Wi-Fi-forbindelser kan kun gå så langt; Derfor er afstand en dikterende faktor for at finde dine enheder.
Hvis flytning ikke er en mulighed, kan du få en Wi-Fi-extender til at have mere omfattende netværksdækning i dit hjem. En extender er i det væsentlige mere praktisk til huse i flere gulve.
Deaktiver netværkspringer
Netværkspænder fra din Roku -enhed til routeren kan overvælde routeren i det omfang, den ikke forbinder eller fortsætter med at falde. Deaktivering af ping -indstillinger kan også forhindre falske svar fra routeren i tilfælde af et DDoS -angreb, hvilket forbedrer sikkerheden.
Tryk på hjemmeknappen på din fjernbetjening fem gange for at deaktivere netværkspringer. Derefter tryk på Fast Forward> Play> Rewind> Play> Fast Forward i den nøjagtige rækkefølge. Sekvensen skal få de hemmelige systemindstillinger til at vises på din skærm.
Hvis de ikke beder om den hemmelige menu, skal du gentage trinnene ovenfor omhyggeligt.
Vælg derefter systemoperationer og vælg deaktiver netværkspringer. Gentag ovenstående trin et par gange og skifter pingindstillingerne fra aktiveret til deaktiveret. Genstart din Roku -enhed, hver gang du foretager disse ændringer.
Hvordan man deaktiverer netværkspringer på Roku
Genstart din enhed
Genstart af din Roku -enhed gør det muligt for den at starte nye indstillinger og løse softwareproblemer hurtigt.
Følg proceduren herunder for at genstarte din enhed.
Gå til menuen Indstillinger, og rul ned til systemet på startskærmen.
Vælg system og rulle ned for at genstarte systemet, og det genstartes automatisk.
Du kan også prøve at genstarte din router og dit modem .
Aktivér DHCP -server
Hvis du prøver at forbinde din Roku trådløst, og du ikke kan etablere forbindelsen, uanset hvor mange gange du prøver, skal du kontrollere DHCP -indstillingerne på din router.
Den dynamiske værtskonfigurationsprotokol (DHCP) sikrer, at din Roku-enhed (og enhver anden enhed, der er tilsluttet Wi-Fi), får en IP-adresse. Når du deaktiverer DHCP -indstillingerne på din router, hindrer den forbindelse, fordi din trådløse enhed læser som en statisk konfiguration, der forhindrer forbindelsen. DHCP -serveren skal aktiveres .
Dette trin er vigtigt, fordi den trådløse Roku -enhed ikke manuelt kan konfigurere Netmask og IP -adresser.
Proceduren til ændring af denne indstilling adskiller sig lidt fra enhed til enhed. Du kan bruge tæppeproceduren nedenfor til at konfigurere din router. Kontakt dog din tjenesteudbyder eller routere instruktionsmanual, hvis den ikke fungerer med din router.
Log først på din routeradministratorside ved hjælp af brugernavnet og adgangskoden på bagsiden af routeren som legitimationsoplysninger.
Flyt derefter til fanen Indstillinger, og kontroller enten under avancerede indstillinger, opsætningsindstillinger eller lokalt netværk. Navnet på den bestemte fane kan variere afhængigt af routermodellen.
Prøv et andet netværk
Prøv et andet netværk og se, om det vil oprette forbindelse. På denne måde vil du indsnævre det forårsager agent. Kontakt kundesupport for at kontrollere det problematiske netværk, hvis et andet netværk fungerer. Du kan også køre diagnostiske kontroller på forbindelsesrouteren og modemet.
Mens du er ved det, skal du også bekræfte, at du bruger de korrekte login -legitimationsoplysninger og husk, at adgangskoder altid er store og små bogstaver.
Brug en kablet forbindelse
Hvis din Roku -enhed giver mulighed for en Ethernet -forbindelse, skal du overveje at bruge den som et alternativ. Hvis den kablede forbindelse ikke fungerer , er problemet sandsynligvis med din udstyr eller tjenesteudbyder.
Tilslut et Ethernet -kabel fra din Roku -enhed til modemet/routeren for at skifte til en kablet forbindelse.
Efter dit Remote Press Home> Indstillinger> Network> Opret forbindelse.
Vælg indstillingen Wired Connection, og din Roku -enhed skal automatisk oprette forbindelse til internettet.
Frit lidt båndbredde
En mulig årsag til dit forbindelsesproblem kan være, at antallet af enheder, der er afhængige af et bestemt trådløst adgangspunkt, er vokset for stort. Nogle trådløse routere begrænser, hvor mange enheder de kan understøtte ad gangen. Langsomt internethastigheder kan også have for lidt båndbredde til at dele mellem alle enheder.
Kontroller din forbindelsespakke for at sikre, at du har tilstrækkelige, pålidelige hastigheder til at understøtte dine enheder.
Kontroller for ekstern interferens
Chancerne er, at routeren ikke er din eneste trådløse enhed. Andre enheder, såsom mikrobølgeovnen, kan også påvirke tilslutningen, da de deler frekvenshastigheder med de fleste elektroniske enheder i hjemmet.
Sluk for andre unødvendige trådløse forbindelser, og prøv igen. Sluk også for mikrobølger, babyskærme og alle andre elektroniske enheder, der kan forårsage interferens, og prøv at oprette forbindelse til dit trådløse netværk.
Gendan fabriksindstillinger
Desperate tider kræver desperate foranstaltninger. En fabriksindstilling kan være din sidste udvej, hvis ingen af disse løsninger fungerer. Det ville slette tidligere indstillinger og forhåbentlig fjerne eventuelle fejl, der hindrer din forbindelse.
Klik på indstillinger fra startsiden på din Roku -enhed for en fabriks nulstilling.
Derefter systemer> Avancerede systemindstillinger og vælg Factory Reset.
Sidste tanker
I betragtning af at Roku -enhederne har en ensartet brugergrænseflade på alle deres enheder, skal det være relativt let at justere indstillingerne, der passer til dig. Forhåbentlig hjalp vores artikel dig med at finde en løsning, der fungerer for dig. Skulle de mislykkes, kan du prøve lykken med at få en menneskelig tekniker fra Roku kundesupport .
