Drahtlose Netzwerke sind eine der einfachsten Möglichkeiten, auf das Internet zuzugreifen. Verschiedene Hersteller stellen sicher, dass sie Router produzieren, die die Wi-Fi-Bedürfnisse der Verbraucher unterstützen können. Daher haben wir Router, die ihr Wi-Fi-Netzwerk über lange Strecken und schnellere Geschwindigkeiten übertragen können .
Router haben jedoch immer noch Einschränkungen hinsichtlich, wie weit sie ihre drahtlosen Signale übertragen können. Und hier sind Wi-Fi-Erweiterungen nützlich. Router-Hersteller stellen auch Erweiterungen her, die im Einklang mit ihren Routern zusammenarbeiten, um sicherzustellen, dass Wi-Fi dorthin gelangt, wo Sie es wollen. Die Extenders und der Router sind so konfiguriert, dass sie Ihr Wi-Fi-Signal leicht verknüpfen und erweitern .
Dies ist eine willkommene Entwicklung; Es richtet sich jedoch nicht an diejenigen mit Geräten verschiedener Hersteller. In diesem Artikel wird Sie mit der Verbindung eines Verizon -Routers an einen Netgear Extender angeschlossen.
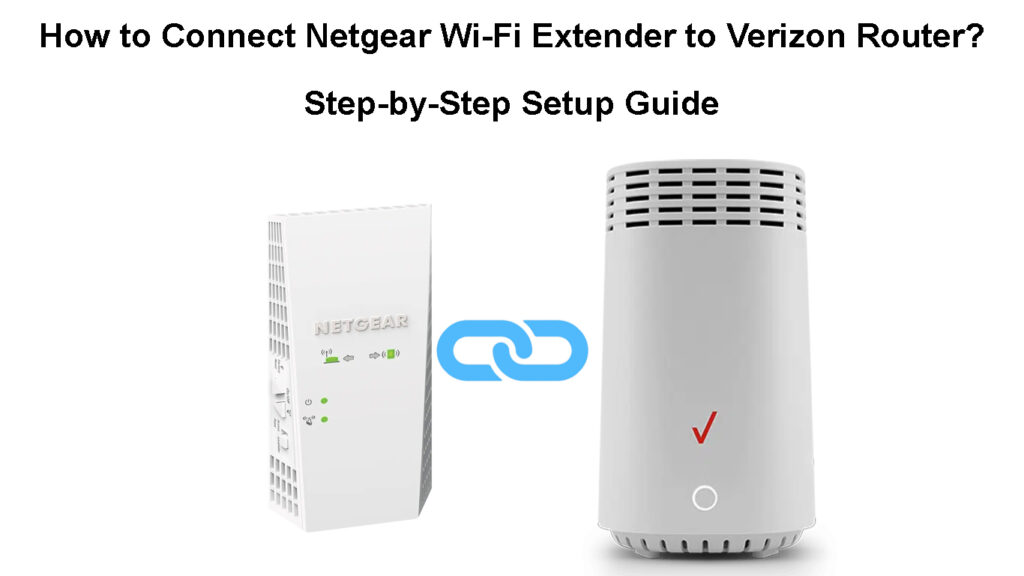
Verbinden Sie Netgear Wi-Fi Extender mit einem Verizon-Router
Wenn Sie einen Netgear -Extender an einen Verizon -Router anschließen, werden die meisten Konfigurationen am Ende der Extenders stattfinden.
Dies liegt daran, dass ein Extenders-Job darin besteht , ein verfügbares Wi-Fi-Netzwerk für Bereiche zu steigern, die das Wi-Fi nicht erreichen kann .
Sie können einen Netgear Extender mit einem Ethernet-Kabel , einem Wi-Fi-Netzwerk oder einer WPS-Taste einrichten. Der einfachste und schnellste Weg, den Extender einzurichten, ist über WPS. Wenn Sie jedoch ein Ethernet-Kabel oder ein WLAN verwenden, können Sie die Extenders SSID unter anderem anpassen.
Schließen Sie den Netgear Extender über Wi-Fi/Ethernet mit Verizon Router an
Stellen Sie sicher, dass der Verizon-Router eingeschaltet ist und seine Wi-Fi-SSID ausstrahlt. Befolgen Sie dann folgende Schritte:
- Unbox the Netgear Extender und fügen Sie die Antennen an, wenn der Extender mit Antennen ausgestattet ist. Wenn der Extender nicht mit Antennen kam, fahren Sie mit dem nächsten Schritt fort.
- Schließen Sie den Extender in eine Steckdose an, vorzugsweise im selben Raum wie der Verizon -Router.
- Warten Sie, bis der Erweiterung startet. Sie werden wissen, dass es sich anliegt, wenn die Leistung der Power -LED eingeschaltet ist. Wenn die LED nicht aufleuchtet, drücken Sie die Ein- / Aus -Taste am Extender, um sie einzuschalten.

- Suchen Sie mit Ihrem Computer/Laptop nach verfügbaren Wi-Fi-Netzwerken in Ihrer Nähe, damit Sie eine Verbindung zum Extender herstellen können.
- Schließen Sie eine Verbindung zum Extenders SSID/Wi-Fi-Namen an. Die Standard -SSID ist netgear_ext. Wenn ein Passwort aufgefordert wird, verwenden Sie das Standardkennwort.
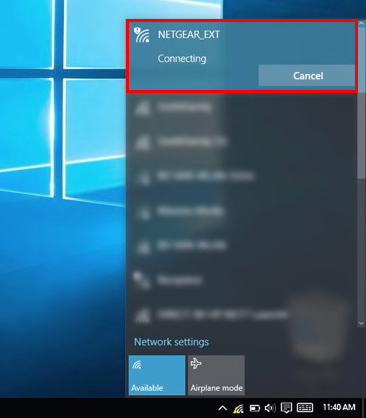
- Alternativ können Sie den Extender über ein Ethernet -Kabel an Ihren Laptop anschließen. Die Erweiterungen haben normalerweise Ethernet -Anschlüsse unten, oben oder Seite.
- Sobald Sie Ihren Laptop/Computer an den Extender angeschlossen haben, starten Sie einen Webbrowser und sollte Sie auf die UI -Seite der Extenders umleiten. Wenn dies nicht der Fall ist, geben Sie MyWifiext.net oder 192.168.1.250 in die URL -Leiste ein und klicken Sie Eingabetaste.
- Warten Sie, bis die Extender -Setup -Seite angezeigt wird, und klicken Sie auf das neue Extender -Setup.
- Klicken Sie anschließend auf Ja oder ich bin damit einverstanden, die Allgemeinen Geschäftsbedingungen für die Verwendung des Extender zu akzeptieren.
- Aktualisieren Sie die Anmeldeinformationen wie aufgefordert. Netgear empfiehlt, dass Sie den bereits bereitgestellten Standard-Benutzernamen (Adminame) verwenden. Sie sollten das Passwort jedoch in eine komplexere, vorzugsweise eine andere ändern als die, die Sie verwenden, um eine Verbindung zu Ihrem WLAN herzustellen.
- Verwenden Sie das Dropdown-Menü, um zwei zwei Sicherheitsfragen auszuwählen und zu beantworten. Diese sind nützlich, wenn Sie die Anmeldeinformationen der Extenders Login -Anmeldeinformationen vergessen.
- Klicken Sie auf Weiter, dann ja oder fahren Sie fort, wenn der Extender fragt, ob Sie den Netgear-Genie verwenden möchten, um das Setup abzuschließen.
- Warten Sie, während der Extender nach Wi-Fi-Netzwerken in Ihrer Nähe sucht.
- Sobald es alle Netzwerke um Sie herum anzeigt, klicken Sie auf die Verizon SSID ( Ihre Router-Wi-Fi-Namen ). Klicken Sie auf More, wenn Sie Ihre Router SSID nicht sehen können.

- Tippen Sie auf die 2,4-GHz- und 5-GHz-Wi-Fi-Netzwerk- SSIDs. Wenn der Verizon -Router nur eine Band hat oder wenn Sie sie nur für einen eingestellt haben, klicken Sie auf diese.
- Klicken Sie auf Weiter, geben Sie dann Ihr Wi-Fi-Passwort ein und klicken Sie auf Weiter.
- Der Extender zeigt dann seine SSIDs für die 2,4 -GHz- und 5 -GHz -Bänder an. Die Standard-SSID ist dann Ihr Verizon-Wi-Fi-Name, gefolgt von _2Gext und _5Gext für die Bänder von 2,4 GHz und 5 GHz.
Außerdem entspricht das standardmäßige Wi-Fi-Passwort für Extenders wie das auf Verizon Wi-Fi.

- Tippen Sie auf die Option "One Wi-Fi Name" aktivieren, wenn Sie Mesh Extenders haben. Diese optionale Einstellung stellt sicher, dass die Erweiterungen und Ihr Hauptnetzwerk dasselbe SSID und Passwort verwenden. Beachten Sie, dass nicht alle Netgear Extenders diese Funktion unterstützen.
- Klicken Sie auf Weiter und warten Sie, während der Extender die neuen Einstellungen aktualisiert. Beachten Sie, dass dieser Vorgang einige Minuten dauert. Seien Sie daher geduldig.
- Auf der UI-Seite der Extenders wird der erweiterte Wi-Fi-Name und das Passwort angezeigt. Beachten Sie sie.
- Testen Sie, ob die Verbindung funktioniert, indem Sie ein anderes Gerät an die erweiterte SSID anschließen. Angenommen, alles funktioniert so wie es sollte; Klicken Sie auf das Kontrollkästchen neben der Schaltfläche Weiter auf die Schaltfläche Weiter, nachdem Sie Ihre Wi-Fi-Geräte angeschlossen haben.
- Schließlich klicken Sie unten auf der UI-Seite und auf einer Seite, auf der angegeben ist, Sie sind nicht mit dem Wi-Fi-Netzwerk des Extenders verbunden.
- Beenden Sie die Seite und schließen Sie Ihren Laptop an die erweiterten SSIDs an. Sie können jetzt den Extender umziehen und ihn auf halbem Weg zwischen Ihrem Verizon-Router und der Wi-Fi-Deadzone finden.
Einrichten von Netgear Wi-Fi Extender (mit der Web-Benutzeroberfläche)
Schließen Sie den Netgear Extender über WPS mit Verizon Router an
Wenn Ihr Verizon -Router die WPS -Konnektivität unterstützt, können Sie den Extender anschließen, indem Sie den folgenden Schritten folgen:
- Stellen Sie sicher, dass der Router eingeschaltet ist.
- Schließen Sie die Antennen an den Extender an und schließen Sie sie in einen Stromversand an, vorzugsweise im selben Raum, in dem Sie den Verizon -Router haben.
- Sie werden wissen, dass der Extender eingeschaltet ist, wenn die LeistungslED eingeschaltet ist. Wenn es ausgeschaltet ist, drücken Sie die Ein- / Aus -Taste am Extender.
- Drücken Sie die WPS -Taste der Extenders, warten Sie einige Minuten und drücken Sie dann die WPS -Taste und Ihren Router.
- Die WPS -LED von Extenders wird fest grün, sobald sie eine Verbindung mit Ihrem Router herstellt.
- Verlegen Sie den Extender auf halbem Weg zwischen Ihrem Router und dem Bereich, den Sie Ihrem erweiterten Netzwerk erreichen möchten.
- Die Extenders Power LED zeigt fest, dass es sich um ein solides Grün handelt, um zu zeigen, dass es Strom erhält.
Nachdem Sie den Extender an Ihren Router angeschlossen haben, sollten Sie seine LEDs überprüfen, um sicherzustellen, dass er angemessen gelegen ist.
Netgear Extender über die WPS -Taste anschließen
Was bedeuten die Netgear Extender -LEDs?
Die Netgear Extenders haben normalerweise vier LEDs, mit denen Sie den Gerätestatus verstehen können. Die LEDs sind:
Power LED
Wenn die Stromversorgung ausgeschaltet ist, ist auch der Extender ausgeschaltet; Wenn die LED grün ist, wird sie angetrieben.
Andererseits zeigt eine Bernsteinleistung an, dass der Extender booten.
WPS -LED
Eine solide grüne LED bedeutet, dass der Extender mit der WPS -Funktion mit Ihrem Router verbunden ist. Wenn es grün blinzelt, zeigt es einen Versuch an, eine WPS -Verbindung herzustellen.
Wenn die LED ausgeschaltet ist, bedeutet dies, dass die WPS -Funktion ausgeschaltet ist.
Client Link LED
Diese LED hilft Ihnen, festzustellen, ob das Wi-Fi-Extenders erreicht, wo Sie es erreichen möchten.
Wenn die LED -Leuchten fest grün sind, bedeutet dies, dass die Entfernung in Ordnung ist und die Geräte eine gute Verbindung hergestellt haben.
Eine Bernstein -LED zeigt an, dass die Verbindung fair ist, aber das Kundengerät näher an den Extender zu verschieben, wird die Verbindung verbessern.
Eine solide rote Farbe zeigt eine schlechte Verbindung an , und Sie sollten das Client -Gerät näher an den Extender verschieben.
Wenn es ausgeschaltet ist, bedeutet dies, dass kein Client -Gerät mit Ihrem Extender verbunden ist.
Router Link LED
Die LED enthält Informationen zwischen Ihrem Router und dem Extender. Wenn die LED eine feste grüne Farbe anzeigt, ist die Entfernung gut und auch die Verbindung.
Eine feste Bernsteinfarbe zeigt ein faires Signal an. Eine solide rote Farbe zeigt ein schlechtes Signal an, und Sie sollten es verbessern, indem Sie den Extender näher am Router verschieben.
Wenn die LED ausgeschaltet ist, bedeutet dies, dass eine Verbindung nicht hergestellt wurde.
Wenn der Extender Probleme hat, sich mit dem Verizon-Router zu verbinden , sollten Sie den Extender und den Router zurücksetzen und versuchen Sie, eine Verbindung wiederherzustellen.
Die Netgears -Website verfügt außerdem über Tipps zur Fehlerbehebung, die für Ihren Extender spezifisch sind .
Abschluss
Hoffentlich können Sie den Netgear Extender jetzt an Ihren Verizon -Router anschließen. Stellen Sie sicher, dass beide Geräte über die neueste Firmware verfügen, um Inkompatibilitätsprobleme zu vermeiden und sicherzustellen, dass Ihr Netzwerk sicher ist.
Wenn Sie während des Einrichtungsprozesses auf Probleme stoßen, wenden Sie sich an Netgear , wenn Sie bedenken, dass das Problem wahrscheinlich stammt. Sie können auch ihre Kundendienstseite besuchen, um weitere Unterstützung zu erhalten.
