Ich weiß, dass es scheiße ist , wenn Sie die Verbindung zum Internet verlieren . Es ist, als würde man heute Zeit und Zeit in einer Gladiator -Arena einen Schmutz in die Augen bringen.
Wenn Sie ein loyaler Abonnent dieser wundervollen Leute bei PLDT für alle Ihre Internetanforderungen sind, und wenn Sie auch nach einer Verbindung zu Ihrem Prepaid-WLAN von PLDT Home Prepaid noch keinen Zugriff auf das Internet haben , werden wir Ihnen alle zur Verfügung stellen Die einfachen Schritte, die Sie unternehmen können, um diese Situation rückgängig zu machen.
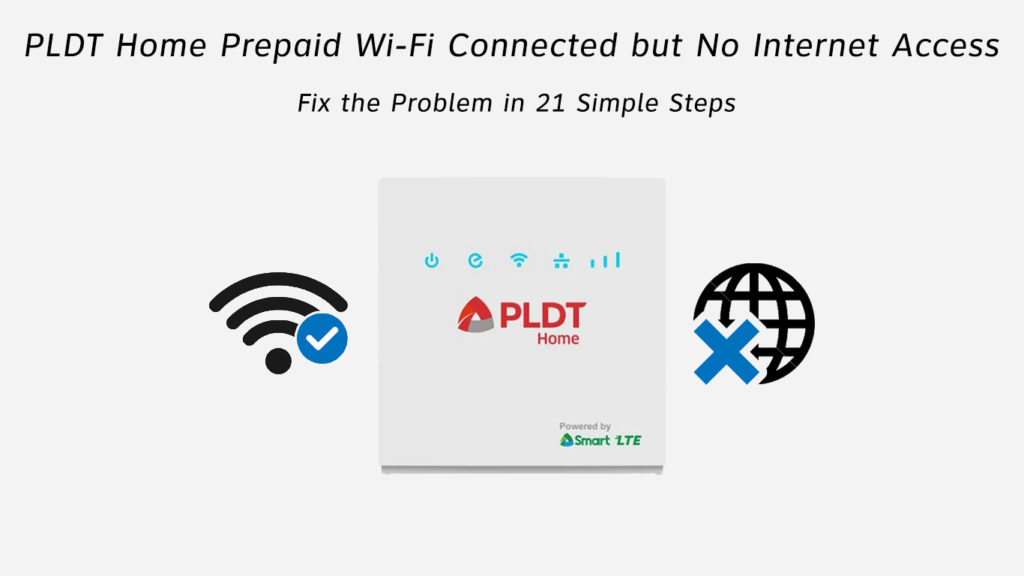
Warum zum Teufel habe ich keinen Zugriff auf das Internet, obwohl ich mit meinem WLAN verbunden bin?
Die Verbindung zu Ihrem WLAN bedeutet nicht, dass Sie mit dem Internet verbunden sind! Ja, Schock, oder? Es bedeutet nur, dass Sie über ein LAN (örtliches Gebietsnetz) mit WAN (Wide Area Network) verbunden sind.
Wenn Sie die Verbindung zu Ihrem Wi-Fi erfolgreich hergestellt haben, bedeutet dies, dass das Gerät, mit dem Sie das Internet durchsuchen, mit Ihrem Modem/Router (LAN) verbunden ist. Wenn Sie immer noch nicht auf das Internet zugreifen können, bedeutet dies, dass etwas Ihre Verbindung mit WAN stört.
Und es gibt keine nukleare Lösung für dieses Problem. Da es viele Gründe für dieses Problem geben könnte, gibt es niemanden auf diese und voila! Lösung.
Literatur-Empfehlungen:
Um herauszufinden, warum es trotz Ihrer Prepaid-Wi-Fi-Verbindung von PLDT Home Prepaid keinen Internetzugang gibt, beginnen wir mit den grundlegenden Schritten. Wenn keine der grundlegenden Lösungen funktioniert, werden wir zu den großen übergehen.
Und denken Sie daran - wir stellen Ihnen nur alle Lösungen zur Verfügung, die direkt mit Ihrem PRDT Home Prepaid -Wi -Fi -System und nicht mit Ihrem Computer/Telefon zusammenhängen. Um diese Lösungen zu überprüfen, suchen Sie auf dieser Website nach anderen Artikeln über PLDT - wir haben alle möglichen Themen behandelt!
Vorbereitungen
- Ausgepowert
Für viele scheint dies absurd und frustrierend, aber für ein paar ist es wie eine Erleichterung. Wenn Sie diese spezielle Seite für das Offline -Lesen gespeichert haben, empfehlen wir Ihnen zunächst, zu überprüfen, ob die Kräfte verschwunden sind und Ihre Haare eingeschaltet haben.
- Untersuchung
Kräfte auf? OK, nun finden Sie heraus, ob Ihr Wi-Fi auf anderen Geräten arbeitet oder nicht. Wenn es funktioniert, kann das Problem in Ihrem Computer/Telefon liegen.
Wenn das Wi-Fi nicht auf einem Ihrer Geräte funktioniert, liegt das Problem im Router/Modem.
- Erweiterungen
Verwenden Sie zufällig diese ausgefallenen Extenders mit Ihrem Modem/Router ? Wenn ja, trennen Sie es und versuchen Sie es dann mit dem Internet. Wenn es gut funktioniert, dann kümmern Sie sich wahrscheinlich nicht mit Range Extenders und versuchen Sie stattdessen nicht mit einer Art Mesh -Architektur.
- Gleichgewichtsprüfung
Hey, vielleicht haben Sie Ihre tägliche Quote an zugewiesenen Daten entwässert? Oder müssen Sie Ihr Internetpack wieder aufladen? Sehen Sie, ob dies der Fall ist.
- Service Status
Manchmal hat Ihr ISP Probleme mit seinen Netzwerkservern. Der Internetdienst in Ihrer Region kann nicht in Ordnung sein. Erkundigen Sie sich bei Ihren Nachbarn (falls sie denselben Service verwenden), wenn sie ebenfalls ohne Internetproblem konfrontiert sind. Wenn die Antwort ja ist, warten Sie es oder rufen Sie Ihren ISP an. Sie werden Sie wahrscheinlich automatisch eine Nachricht senden.
Grosse
Ok, wenn diese grundlegenden Dinge nicht funktionierten, lassen wir uns andere Lösungen nacheinander ansehen und hoffen, dass einer von ihnen funktioniert.
- Das Antivirenproblem
Manchmal, manchmal nur auf Ihrem Windows -PC, behindert Ihr Antivirus Ihren Internetzugang. Versuchen Sie also, diese Software zu deaktivieren, und prüfen Sie, ob dies hilft oder nicht.
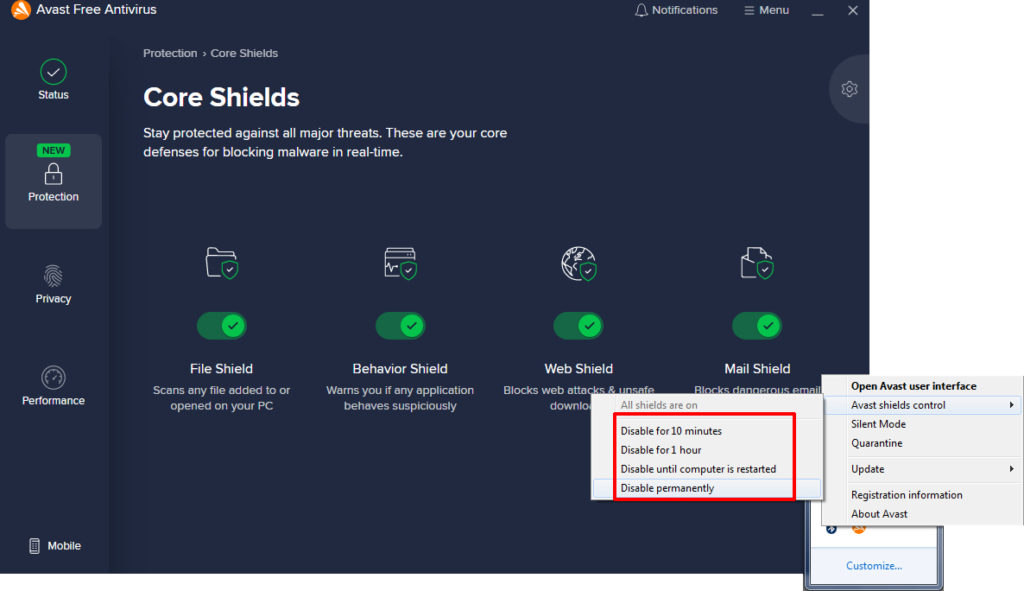
Das Deaktivieren Ihrer Antivirensoftware kann das Problem ohne Internet beheben. Dies sollte jedoch nicht Ihre dauerhafte Lösung sein
- Malware entfernen
Malware und Viren könnten Ihr Interneterlebnis ernsthaft beeinträchtigen und auch Ihren Computer langsamer machen. Und ja, auch Mac kann Viren und Malware bekommen. Hier können diese Bösewichte rückgängig machen
(Windows)
- Öffnen Sie die Windows -Sicherheit in Einstellungen
- Gehen Sie zum Schutz des Virus Bedrohung> Scan -Optionen
- Drücken Sie nun Windows Defender Offline Scan
- Klicken Sie dann auf Scan jetzt
Dies sollte ca. dauern. 15 Minuten. Danach wird Ihr PC neu gestartet.
So entfernen Sie Malware von Windows 10
(Mac)
- Gehen Sie zu Anwendungen> Dienstprogramme
- Offener Aktivitätsmonitor
- Klicken Sie auf die Registerkarte CPU und klicken Sie dann auf die %CPU -Spalte in %
- Suchen Sie nach einem Prozess, den Sie nicht erkennen, insbesondere wenn es viel Verarbeitungsleistung erfordert
- Machen Sie dasselbe mit der Registerkarte Speicher und Speicherspalte
- Wiederholen Sie dies mit der Bytes -Schreibspalte in der Registerkarte Datenträger
- Klicken Sie nun auf die Registerkarte "Netzwerk" und sortieren Sie die gesendete Bytes -Spalte
- Wenn etwas fischig ist, schreiben Sie den Namen dieses Prozesses und googeln Sie es dann. Normalerweise wissen Sie, was dieser Prozess ist, wenn es sich nicht um eine Malware handelt
- Sobald Sie den Täter gefunden haben und sich darüber sicher sind, doppelklicken Sie auf diesen Prozess innerhalb des Aktivitätsmonitors.
- Klicken Sie auf Beenden und klicken Sie dann auf Force Quit
- Dies kann es vorerst stoppen. Wenn es ernst wird oder nicht verschwindet, müssen Sie möglicherweise nach professioneller Unterstützung suchen.
- Kabel
Überprüfen Sie den Internetanschluss Ihres Routers/Modems und prüfen Sie, ob das Kabel, das dort sein sollte, ordnungsgemäß verbunden ist. Wenn dies nicht der Fall ist, erhalten Sie ein Wi-Fi, haben aber keinen Internetzugang! Schließen Sie das Kabel einfach an und Sie sollten in einer Minute online sein.
- Starten Sie die Geräte neu
Gehen Sie zu Ihrer Router -Weboberfläche und verwenden Sie Ihre ID und Ihr Passwort, die Ihnen von Ihrem ISP gegeben wurden, wenn Sie das Gerät erhalten haben, neu, um alle Fehler zu beheben.
Starten Sie auch Ihren Computer, Ihr Telefon oder das Gerät, mit dem Sie auf das Internet zugreifen.
- Stromzyklus
Schalten Sie Ihren Router/Modem aus, warten Sie mindestens 5 Minuten und schalten Sie sie erneut ein. Das sollte funktionieren.
- Falsches Wi-Fi
Stellen Sie sicher, dass Sie mit dem rechten Wi-Fi-Netzwerk verbunden sind und das Passwort korrekt eingegeben haben.
- Authentifizierungsfehler
Wenn Sie auf die frustrierende Authentifizierungsfehlermeldung stoßen, sollten Sie auf die Schaltfläche vergessen und den rechten Wi-Fi-Namen auswählen und das richtige Kennwort eingeben.
- Zeit Datum
Dies ist ein ziemlich dummes Problem, aber es passiert manchmal. Wenn die Uhrzeit und das Datum in Ihren Geräten falsch eingegeben werden, kann dies den Internetzugang beeinflussen. Wählen Sie immer die Option für die bereitgestellte Zeitnetzwerk zur Verfügung. Wenn das nicht funktioniert und Sie sehen, dass die Einträge falsch sind, ändern Sie sie manuell.
- MAC -Adressfilter
Wenn Sie die MAC -Adressfilterung in Ihrem Router verwenden, schalten Sie das aus. Oder melden Sie sich in Ihren Router an und überprüfen Sie, ob eines Ihrer Geräte aufgeführt ist. Wenn ja, entfernen Sie es.
- Proxy-Einstellungen
Wenn Sie einen Proxy -Server verwenden, können Sie ihn deaktivieren und prüfen Sie, ob das hilft! So geht es darum
(Windows)
- Klicken Sie auf Start
- Gehen Sie zu Einstellungen> Netzwerk Internet> Proxy
- Schalten Sie die Einstellungen automatisch ein
- Schalten Sie einen Proxy -Server aus
(Mac)
- Gehen Sie zu Systemeinstellungen> Netzwerk
- Wählen Sie den Netzwerkdienst aus, auf dem Sie den Proxy deaktivieren möchten
- Wählen Sie nun erweitert
- Wählen Sie die Registerkarte "Proxies"
- Wählen Sie unter einem Protokoll aus, um zu konfigurieren, um alle Protokolle zu deaktivieren
- OK klicken
- Wi-Fi-Region
Wenn die Regionseinstellungen für Ihr WLAN falsch sind, können Sie auch das Problem ohne Internet haben. Ändern Sie die Region Ihres Wi-Fi entsprechend. Hier ist wie:
(Windows)
- Drücken Sie die Windows -Taste und R gleichzeitig
- Geben Sie devmgmt.msc ein und drücken Sie die Eingabetaste
- Gehen Sie zum Abschnitt "Netzwerkadapter" und erweitern Sie ihn
- Klicken Sie mit der rechten Maustaste auf Ihren Netzwerkadapternamen
- Wählen Sie Eigenschaften
- Klicken Sie auf Advanced
- Heben Sie jetzt Land und Region hervor
- Wählen Sie die richtigen Optionen aus
(Mac)
- Offene Systemeinstellungen
- Klicken Sie auf die Sprachregion
- Klicken Sie nun in der oberen rechten Ecke auf Region, um dies zu ändern
- Werksreset -Router
Halten Sie den Reset -Taste gedrückt, bis alle Lichter eingeschaltet und dann ausgeschaltet sind. Lassen Sie die Schaltfläche los und warten Sie, um die Internetverbindung herzustellen.
- Aktualisieren Sie in der Firmware Ihres Routers
Gehen Sie zur PLDT -Website, wählen Sie Ihr Modell aus und laden Sie alle verfügbaren Firmware herunter, die Sie sehen. Melden Sie sich nun in Ihre Router -Einstellungen an und wechseln Sie zur Option Firmware -Aktualisierung und wählen Sie die gerade heruntergeladene Datei aus.
Warten Sie, bis der Router richtig neu gestartet wird, und prüfen Sie, ob jetzt alle Dinge in Ordnung funktionieren.
- Wi-Fi-Einstellungen zurücksetzen
(Windows)
- Gehen Sie zu Einstellungen> Netzwerk und Internet> Status> Netzwerk Reset
- Klicken Sie jetzt auf Zurücksetzen
So setzen Sie alle Netzwerkeinstellungen in Windows 10 zurück
(Mac)
- Apple -Menü> Systemeinstellungen> Netzwerk
- Wählen Sie Wi-Fi und klicken Sie auf die Schaltfläche (-)
- Klicken Sie auf Bewerben
- Fügen Sie nun eine Wi-Fi-Schnittstelle hinzu, indem Sie auf die Schaltfläche () klicken
- Wählen Sie Wi-Fi als Schnittstelle aus und klicken Sie auf Erstellen
- Hit bewerben. Einstellungen beenden
- Wi-Fi-Bandwechsel
Versuchen Sie, dies zu verwenden, wenn nichts anderes funktioniert. Melden Sie sich mit Ihrer ID und Ihrem Passwort in Ihre Routereinstellungen an. Gehen Sie zu den drahtlosen Einstellungen. Ändern Sie unter Wireless Ihren Modus in den 802.11b \ g \ n -Modus (manchmal auch als 11 BGN gemischt genannt).
- Rufen Sie den ISP -Support an
Wenn keine dieser Lösungen funktioniert, ist es Zeit, Ihren ISP -Support anzurufen.
Wenn nur einige spezifische Websites nicht funktionieren, sollten Sie die Gründe/Lösungen herstellen
- Vielleicht haben Sie die URL falsch eingegeben
- Vielleicht ist der Server auf dieser Website ausgefallen
- Das Ausschalten von Proxy -Servern und Antiviren hilft ebenfalls.
Abschließend
Wir haben gerade alle elementaren Korrekturen aufgelistet, die jeder regelmäßige PLDT -Benutzer versuchen könnte, bevor sie Experten anrufen. Wenn keine der vorgeschlagenen Lösungen funktioniert und Sie immer noch keinen Internetzugang haben, obwohl Sie mit Ihrem Prepaid-WLAN von PLDT Home verbunden sind, sollten Sie sich auf jeden Fall an Ihren ISP wenden und um professionelle Hilfe bitten.
