Heutzutage ist die Internetverbindung ein Muss für alle, von einem kleinen Kind bis zu älteren Menschen. Ohne sie können Sie nicht so viele Dinge tun. Unser Leben dreht sich um stabile und gesunde Internetverbindungen. Was passiert also, wenn Sie keine Verbindung zum Internet herstellen können ? Was tun, wenn in Windows 10 keine Verbindungen verfügbar sind?
Es ist eines der häufigsten Probleme, mit denen Windows -Benutzer konfrontiert sind. Wenn Sie einer von ihnen sind, sollten Sie sich glücklich betrachten, diesen Beitrag zu finden. Wir haben einen umfassenden Leitfaden zur Behebung des Problems vorbereitet. Lesen Sie weiter, wenn Sie mehr erfahren möchten.
Bevor wir uns jedoch damit befassen, versuchen wir ein paar peinlich einfache Schecks, die das Problem beheben könnten:
- Eines der ersten Dinge, die Ihnen bei einem Verbindungsproblem in den Sinn kommen, ist, Ihren Computer neu zu starten. Es glättet einige Stände oder Störungen.
- Überprüfen Sie, ob das Wi-Fi eingeschaltet ist . Manchmal befindet sich auf dem PC/Laptop eine physische Ein/Aus -Taste. Möglicherweise haben Sie das Netzwerk versehentlich auch auf den Flugzeugmodus umgestellt.
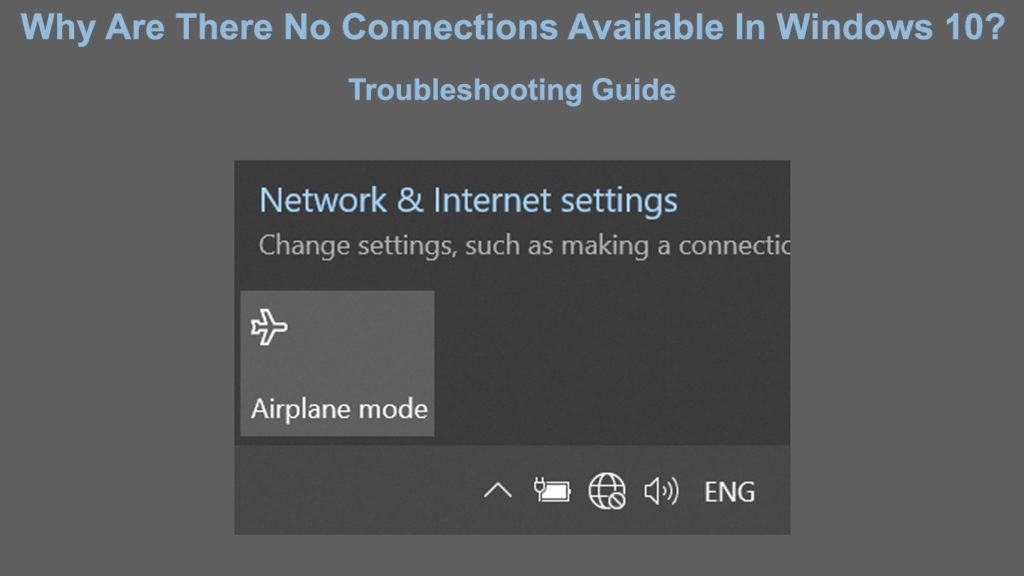
Warum zeigt der Computer keine Verbindungen zur Verfügung?
Es gibt viele Gründe, warum Sie eine Nachricht erhalten, dass es keine Internetverbindungen gibt. Im Folgenden haben Sie eine Liste möglicher Ursachen und Korrekturen:
Starten Sie den Router neu
Der Router ist ein Gerät, mit dem das Wi-Fi-Signal aus dem Modem an Ihrem Computer bereitgestellt wird. Es besteht die Möglichkeit, dass die Netzwerkverbindungsprobleme vom Router stammen. Der schnellste Weg, um dieses Problem zu beheben, besteht darin, den Router neu zu starten.
Wenn der Router eine Ein/Aus -Taste befindet, drücken Sie ihn, um ihn auszuschalten. Ziehen Sie dann den Stecker heraus und warten Sie ein paar Minuten, bevor Sie ihn wieder anschließen. Schalten Sie es ein, und der Neustartvorgang sollte mögliche Fehler oder Störungen im Router entfernen. Finden Sie heraus, ob die Verbindungsfehlermeldung noch angezeigt wird.
Passen Sie die Leistungseinstellungen an
Ihr Computer verfügt über einen Stromsparmodus, den Sie aktivieren können, um den Akku zu sparen, insbesondere wenn Sie sich in Bewegung befinden. So nützlich diese Funktion auch sein mag, manchmal kann der Stromspeichermodus zu keinen Verbindungen auf Ihrem Computer führen. Versuchen Sie diese Korrektur, um das Problem zu überwinden:
- Gehen Sie zum Suchfeld am unteren linken Bildschirm und geben Sie den Power-Plan ein. Klicken Sie auf das Suchergebnis.
- Klicken Sie auf die erweiterten Einstellungen.
- Klicken Sie auf drahtlose Adaptereinstellungen.
- Klicken Sie auf Power Saving -Modus.
- Stellen Sie sicher, dass Sie die maximale Leistung erzielen.
Installieren Sie Netzwerktreiber erneut
Wenn Sie keine in Windows 10 verfügbaren Verbindungen finden, kann dies auf fehlerhafte Netzwerktreiber zurückzuführen sein. Anwendungen von Drittanbietern können auch diesen Fehler verursachen. Es kann auch aus den internen Komponenten des Netzwerkfahrers stammen. Die schnellste Methode zur Behebung dieses Problems besteht darin, die Netzwerktreiber neu zu installieren. Befolgen Sie diese Schritte, um die Fix auszuführen:
- Drücken Sie die Windows -Taste zusammen mit der X -Taste gleichzeitig und wählen Sie Geräte -Manager aus. Alternativ klicken Sie mit der rechten Maustaste auf das Windows-Symbol am unteren Links des Monitors.
- Wählen Sie Netzwerkadapter.
- Klicken Sie auf Ihren Wi-Fi-Netzwerk-Treiber.
- Wählen Sie das Gerät deinstallieren.
Lassen Sie das System die Netzwerktreiber deinstallieren und den Computer nach Abschluss neu starten. Der Computer startet frische Netzwerktreiber automatisch neu und Sie können den Computer mit dem Internet anschließen.
Wie man Wi-Fi-Adapter-Treiber neu installiert
Aktualisieren Sie Netzwerktreiber
Die Netzwerkfahrer fungieren als Medium, um die Internetverbindung auf Ihren Computer zu übertragen. Sie können Probleme mit der Internetverbindung haben, wenn die Netzwerkfahrer veraltet sind. Daher müssen Sie sie regelmäßig aktualisieren, wenn die Auto-Update-Funktion nicht funktioniert. Halten Sie sich an die folgenden Schritte, um die Netzwerktreiber zu aktualisieren:
- Drücken Sie die Windows -Taste zusammen mit der X -Taste gleichzeitig und wählen Sie Geräte -Manager aus. Alternativ klicken Sie mit der rechten Maustaste auf das Windows-Symbol am unteren Links des Monitors.
- Wählen Sie Netzwerkadapter.
- Klicken Sie auf Ihren Wi-Fi-Netzwerkadapter.
- Wählen Sie Treiber aktualisieren.
Klicken Sie auf die erste Option, um die Netzwerktreiber automatisch zu aktualisieren. Sehen Sie, ob Sie Ihre Internetverbindung erhalten können, wenn die Netzwerk -Treiber aktualisiert werden.
So aktualisieren Sie Wi-Fi-Adapter-Treiber
Stellen Sie die ältere Treiberversion wieder her
Möglicherweise werden Sie verwirrt über die Notwendigkeit, zur älteren Version der Netzwerk -Treiber zurückzukehren, wenn Sie sie bereits auf die neueste Version aktualisiert haben. Ein Update der neuesten Version ist jedoch möglicherweise nicht immer die beste Option. Die neuesten Softwareversionen sind nicht immer frei von Fehler und Fehlern. Wenn Sie auf die alte Version des Netzwerkfahrers zurückkehren, können Sie Ihre Internetverbindungen zurückbringen. Dies sind die beteiligten Schritte:
- Gehen Sie zum Geräte -Manager
- Wählen Sie Netzwerkadapter und wählen Sie Ihren Wi-Fi-Adapter aus der Liste aus.
- Klicken Sie mit der rechten Maustaste auf Ihren Wi-Fi-Adapter und wählen Sie Eigenschaften.
- Gehen Sie zur Registerkarte Treiber und wählen Sie Roll Back Treiber
Deaktivieren Sie die Firewall
Eine Firewall sichert Ihr Netzwerk durch Überwachung und Steuerung des Netzwerkverkehrs anhand ihrer Sicherheitsvorschriften. Es könnte durchaus einer der Gründe sein, warum Windows 10 keine verfügbaren Verbindungen finden kann. Sie können versuchen, dieses Problem zu beheben, indem Sie Ihre Firewall -Einstellungen vorübergehend deaktivieren. Verfolgen Sie die folgenden Schritte:
- Öffnen Sie Windows Defender Firewall unter dem Bedienfeld.
- Klicken Sie auf die Firewall der Verteidiger auf oder aus dem linken Feld.
- Wählen Sie die Windows Defender Firewall aus (nicht empfohlen).
- Finden Sie nun heraus, ob Sie eine Verbindung zum Internet herstellen können.
Wenn dies hilft, sollten Sie wahrscheinlich in Betracht ziehen, eine Antiviren-Software von Drittanbietern mit einer eigenen Firewall zu verwenden.
Problematische Anwendungen beseitigen
Es ist normal, mehrere Anwendungen zu installieren, die erforderlich sind, um Benutzer bei der Ausführung verschiedener Aufgaben zu unterstützen. Möglicherweise wissen Sie nicht, dass einige Apps Ihre Internetverbindungen beeinträchtigen könnten.
Wenn Sie den Verdacht haben, dass eine App ein Problem verursacht, sollten Sie sie beseitigen, indem Sie alle zugehörigen Daten von Ihrem Computer deinstallieren und löschen. Versuchen Sie dann, sich wieder mit dem Internet zu verbinden und zu prüfen, ob es ohne die problematischen Apps gut funktioniert. Antivirus-Software und andere Anti-Malware-Programme sind die häufigsten Schuldigen.
Abschluss
Das ist es. Wir haben einige Bedingungen durchgemacht, die Ihre Internetverbindung beeinflussen und die besten Möglichkeiten, sie zu beheben. Sie müssen nicht Houdini sein, um diese Probleme zu lösen. Die Schritte sind ziemlich einfach, jeder, der weiß, wie man auf eine Maus klickt, kann dies tun. Führen Sie alle oben aufgeführten Verfahren durch und es gibt eine gute Chance, dass Sie das Problem beheben.
Wenn es in Windows 10, die nach dem Ausprobieren aller Korrekturen noch keine Verbindungen sind, sind es wahrscheinlich ratsam, sich an Ihren Internetdienstanbieter zu wenden und sie aufzufordern, einige Dinge an ihrem Ende zu überprüfen.


